November 26

Quante volte sei stato a lavorare su un'immagine in Adobe Photoshop e lottato su selezionando solo una particolare sezione della fotografia? La soluzione semplice per grande mascheramento è con lo strumento Maschera veloce. Questo tutorial Photoshop vi mostrerà come.
1 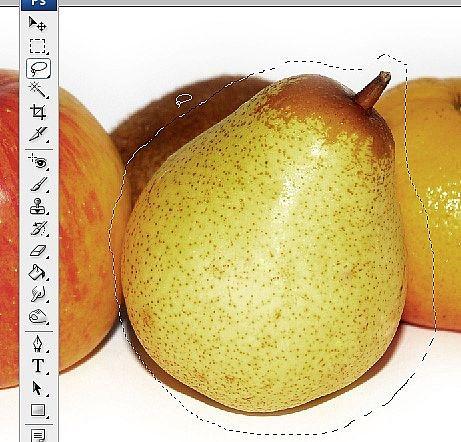
Apri la tua immagine in Adobe Photoshop. Nell'immagine di esempio, ho scelto l'immagine di diversi di frutta, ma voglio solo la pera anteriore da questa immagine. Quindi, prima, scegliere una delle strumenti di mascheramento che funziona meglio per ottenere una scelta approssimativa dell'area che si desidera mascherare. Come mostrato.
2 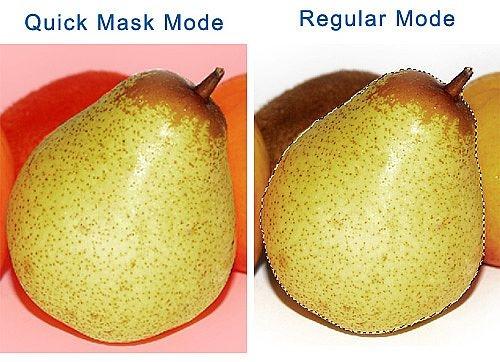
Ora che si dispone di una superficie di circa selezionata, è il momento di utilizzare la funzione di maschera veloce per renderlo più preciso. Premete il tasto "Q" sulla tastiera. Lo schermo diventa di colore rosso. Il rosso rappresenta porzioni di immagine non nella selezione. Selezionare lo strumento Pennello (B). Si noterà i colori sono cambiati al nero di default e nero. Pennello in nero per rimuovere le aree dalla selezione. Questo è praticamente tutto al di fuori della zona che si desidera selezionata. Prova a delineare il soggetto desiderato da vicino. Se scivolare su e accidentalmente pennello su una superficie che si desidera selezionata, basta passare il colore del pennello al bianco e aggiungerlo di nuovo in. Premete di nuovo il tasto "Q" per tornare alla modalità regolare e controllare i vostri progressi.
3 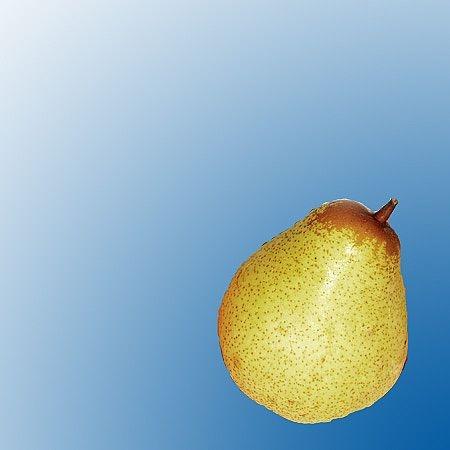
Quando ho spazzolato nella mia maschera esattamente come lo voglio, mi ha colpito "Q" di nuovo per tornare alla modalità normale e ora hanno una selezione perfetta a che fare con come mi pare. Potrei tagliare la pera fuori e incollarlo in una nuova immagine. Ho potuto selezionare l'inverso e cambiare il ritorno a terra. Ho potuto fare tutto quello che voglio con solo la pera, lasciando le altre porzioni della foto invariato.
