September 5
Essere in grado di usare VNC da un iPhone una volta era un lusso solo riservato a coloro con i telefoni jailbroken, ma per fortuna l'aggiornamento iPhone 2.0 e l'App Store hanno fatto che una cosa del passato. Ecco come si fa.
1 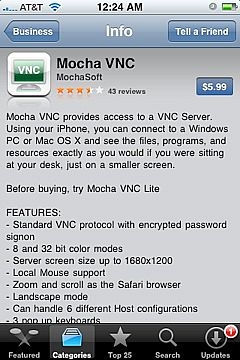
Vai alla App Store su iPhone e installare sia Mocha VNC ($ 5,99) o Mocha VNC Lite (gratuita).
Se avete intenzione di accedere a macchine Windows, si desidera acquistare la versione completa perché include la possibilità di inviare i tasti Ctrl + Alt + Delete sequenza di tasti necessaria per accedere al sistema operativo Windows. La versione completa permette anche di tasto destro del mouse.
2 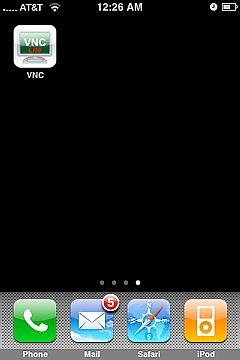
Una volta che l'applicazione Mocha VNC è installato, toccarlo per aprirlo su iPhone.
3 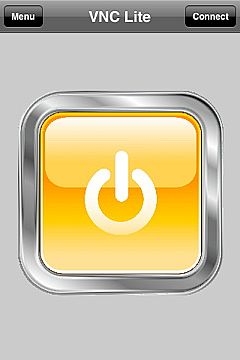
Toccare "Connetti" dalla schermata del menu si trova nell'angolo in alto a destra di iPhone.
4 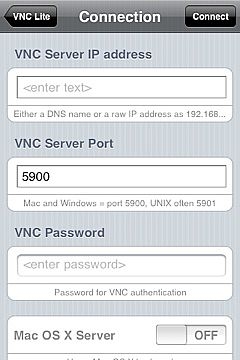
Inserire le informazioni necessarie per connettersi al server VNC in esecuzione sul computer.
Indirizzo VNC Server IP: L'indirizzo IP del computer che si desidera connettersi.
Numero di porta: 5900 è il default e lavorerà per server Windows e OSX VNC. Unix / Linux è 5901.
Password: la password VNC si imposta sul server VNC
Mac OS X Server: Girando questo su vi darà una chiave di Apple comando sulla tastiera
5 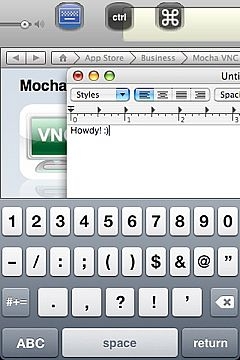
Hit la connessione. Lo schermo dal computer dovrebbe apparire sul tuo iPhone!
È possibile ingrandire e ridurre utilizzando gli stessi familiari movimenti pizzico di iPhone che si usa per una pagina web. Hai anche i pulsanti per una tastiera, scorrere e se avete la versione completa, tasti funzione destro del mouse del mouse e.
