April 3
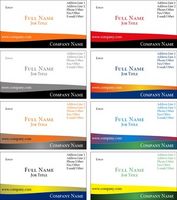
servizi di stampa online permettono agli utenti di caricare un documento modello di biglietto da visita e carte di ordine stampato da quel modello. Photoshop è un popolare applicazione per la realizzazione di modelli di biglietti da visita. Fare modelli di business card con Photoshop comporta la creazione di un nuovo documento con i valori appropriati documenti e le impostazioni, la formattazione del testo e altri elementi di design, e la finalizzazione del modello, la formattazione della scheda di soddisfare le linee guida fornite dal servizio di stampa.
1 Avviare Photoshop. Selezionare Nuovo dal menu File, e immettere i valori di set-up per il documento. Digitare il nome del documento nel campo Nome della nuova finestra del documento. Impostare la larghezza del documento di 3.5 pollici e impostare l'altezza del documento a due pollici. Impostare la risoluzione del nuovo documento di 300 pixel per pollice. Selezionare la modalità di colore CMYK dalla casella a discesa modalità colore. Impostare il contenuto di sfondo a trasparente. Fare clic su OK nella finestra del documento.
2 Fare clic sullo strumento forma quadrata sulla casella degli strumenti. Selezionare il colore della vostra carta di sfondo facendo clic sul primo piano del colore-picker in fondo casella degli strumenti, selezionare il colore desiderato dalla finestra di colore-raccoglitrice di primo piano che appare e premendo Invio o Invio sulla tastiera.
3 Disegnare un quadrato che copre l'intero documento con il colore di sfondo scelto. Disegnare la piazza tenendo premuto il tasto sinistro del mouse mentre si trascina dall'angolo in alto a sinistra del documento verso l'angolo in basso a destra del documento. Rilasciare il tasto sinistro del mouse quando si raggiunge l'angolo in basso a destra della scheda.
4 Fare clic sullo strumento di tipo orizzontale dalla casella degli strumenti per selezionarlo e cliccare sull'icona di sinistra-align sulla barra di formattazione del testo. Stimare il punto in alto a sinistra delle informazioni di contatto per la scheda e sinistro del mouse su questo punto. Digitare le informazioni di contatto che si desidera che appaia sulla carta premendo Invio o Invio sulla tastiera per saltare a righe successive. Regolare il tipo di font e la dimensione evidenziando il testo e selezionando i valori desiderati sulla barra di formattazione del testo fino a quando si è soddisfatti con la comparsa. Utilizzare lo strumento Sposta per riposizionare le informazioni di contatto in qualsiasi punto della carta selezionando lo strumento Sposta dalla casella degli strumenti, e trascinando il testo al punto desiderato.
5 Clicca Nuovo livello sul menu livello nella parte superiore dello schermo. Immettere il nome nella finestra di dialogo nuovo nome e premere Invio sulla tastiera.
6 Fare clic sullo strumento Testo orizzontale sulla barra degli strumenti. Stimare il punto medio del nome della persona sulla scheda e di sinistra-clic su questo punto. Fare clic sull'icona di centro-align sulla barra degli strumenti di formattazione del testo per allineare il testo in quel punto centrale. Digitare il nome della persona che si desidera che appaia sulla carta. Regolare il tipo di font e la dimensione evidenziando il testo e selezionando i valori desiderati per il testo evidenziato sulla barra degli strumenti di formattazione del testo fino a quando si è soddisfatti con la comparsa. Includere il titolo sotto il nome premendo Invio o Invio sulla tastiera, quindi digitando il titolo della persona. Utilizzare lo strumento Sposta per riposizionare il nome e il titolo in qualsiasi punto della carta selezionando lo strumento Sposta dalla casella degli strumenti, e trascinando il testo fino al punto desiderato.
7 Clicca Dimensione quadro sul menu Immagine nella parte superiore dello schermo. Inserire il valori Larghezza e Altezza sanguinare specificati dal servizio di stampa nella finestra di dialogo Dimensione quadro, e controllare la casella di controllo relativa. Ad esempio, se la stampante richiede un spurgo 1/16 di pollice intorno al bordo del documento, quindi fare doppio quel valore e immettere 1/8-inch digitando 0,125 pollici per l'altezza e 0,125 pollici per la larghezza. Premere Invio o Invio sulla tastiera per confermare i valori.
8 Fai clic su Salva con nome nel menu File nella parte superiore dello schermo. Modificare il formato di file selezionando Photoshop PDF nel menu a discesa Formato e quindi fare clic su Salva. Fare clic su OK nella finestra di dialogo Salva Adobe PDF della finestra. Selezionare stampa di alta qualità dal menu a discesa presente Adobe PDF, fate clic su Salva PDF nella parte inferiore della finestra e fare clic su Sì sulla finestra Preserve modifica di Photoshop pop-up.
