April 18
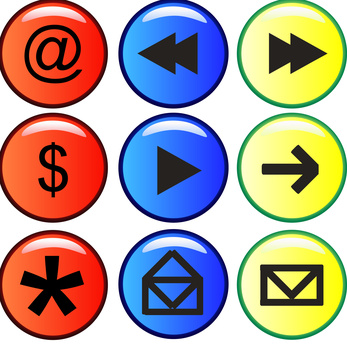
Shiny pulsanti che sembrano di vetro sono un effetto è possibile creare in Adobe Photoshop con pochi passaggi. Possono essere realizzati in colori o in scala di grigi, a seconda di dove verranno utilizzati. Posizionare questi tasti lucidi in varie immagini di agire come pulsanti on / off, pulsanti di controllo o pulsanti su / giù. È anche possibile creare più pulsanti lucido in diversi colori e utilizzarli su un sito web come pulsanti di navigazione che puntano a diverse pagine del sito.
1 Vai su "File" e poi "Nuovo" in Photoshop. Nella casella a discesa, assegnare un nome al documento "Blue Button Vetro" e scegliere "Custom" nella casella di preset. Nella casella "Larghezza", digitare "5" e scegliere "pollici". Nella casella "Altezza", digitare "5" e scegliere "pollici", anche se è possibile rendere le dimensioni del "Immagine" e "Canvas" di qualsiasi dimensione ne avete bisogno di essere. Nella casella "Risoluzione", digitare "300"
e scegliere "pixel / pollice", indicando la vostra immagine sarà 300 punti per pollice (DPI), che è la scelta giusta per la pubblicazione di stampa. È possibile utilizzare 72 DPI se l'immagine sta per essere utilizzato su Internet. In "Modalità colore," scegliere "CMYK" per la stampa, o "RGB" per l'uso di Internet, e scegliere "8 Bit". Per "Contenuto sfondo" scegliere "trasparente". Fare clic su "OK".
2 Utilizzare lo strumento "Ellisse" nella casella degli strumenti sulla sinistra dello schermo per fare un cerchio al centro della tela è stato creato. Disegnare il cerchio di qualsiasi dimensione che ti piace. Sebbene il cerchio riempirà automaticamente con il colore di primo piano, può essere modificato nel passaggio successivo.
3 Vai alla "Campioni di colori / / Stili" scatola sul lato destro dell'area di lavoro. Clicca su "Stili". Fare clic sullo stile denominato "Blue Glass (Button)." Il vostro cerchio verrà automaticamente riempito con tutti gli elementi Stile livello che fanno di un pulsante di vetro blu. Vai su "Salva con nome" sotto "File," nome "bicchiere blu bottone" il file e scegliere l'estensione del file ".psd" sotto "Format". Ciò farà risparmiare tutti i livelli per l'editing futuro.
4 Costruire un altro pulsante di vetro lucido senza usare le scelte "stili". Per fare questo, andare a "Layer" nella barra degli strumenti in alto, quindi fare clic su "Nuovo". Nel vostro nuovo livello, utilizzare lo strumento "Ellisse" per rendere un semplice cerchio. Utilizzare lo strumento "contagocce" nella casella degli strumenti sulla sinistra per scegliere un colore dalla barra di colore, che è sotto la scheda colore nella "Campioni di colori / / Stili" casella a destra.
5 Vai a "Layer" e fare clic su "Nuovo" per fare un altro nuovo livello. In questo, disegnare un cerchio leggermente più piccolo rispetto alla prima. Riempire con una tonalità più chiara del colore utilizzato nel grande cerchio posizionando lo strumento "contagocce" oltre che tonalità più chiara nella barra dei colori nella scheda di colore. Utilizzando lo strumento "Move" in alto a destra della casella degli strumenti, posizionare il piccolo, cerchio più leggero di colore sulla parte superiore del cerchio di colore più scuro, lasciando solo una forma di mezzaluna visibile del cerchio più grande.
6 Selezionate il livello con il cerchio più leggero di colore cliccando su di esso nella palette "Livelli" sulla destra. Nella barra degli strumenti orizzontale nella parte superiore dello schermo, andare a "Layer" e poi "Stili di livello."
7 Selezionare "Bagliore interno" sotto "Stili di livello." Verrà visualizzata una finestra di dialogo Stile livello. Lì, a sinistra, "Bagliore interno" sarà già verificato. Inoltre, controllare "Smusso ed effetto rilievo," "Sovrapposizione colore" e "Sovrapposizione sfumatura".
8 Scegliere queste selezioni nella finestra di dialogo stili di livello a destra. Nella casella "modalità di miscelatura", selezionare "Multiply". Impostare il cursore "Opacità" al 75 per cento. Lasciare l'impostazione "Noise" a zero. Controllare sul cerchio di fronte al box "Gradient". Un menu a tendina vi mostrerà le scelte. Selezionare la scelta in alto a sinistra, che è "Primo piano a sfondo." Ciò significa che il gradiente utilizzerà i primo piano e colore di sfondo scelte in una transizione graduale da un colore all'altro. Scegliere più "morbido" nella casella "tecnica". Per le altre impostazioni, selezionare "Edge", lasciare "Soffocare" a zero e lasciare "Dimensione" a 88 px. Per "Contour", scegliere la forma che assomiglia ad un triangolo scuro in basso a destra. "Range" dovrebbe essere il 50 per cento, e soggiorni "Jitter" a zero. Fai clic su "OK".
9 Rendere il pulsante aspetto più lucido con una riflessione simulato. Vai a "Layer", fai clic su "Nuovo" e sul nuovo livello, disegnare un piccolo ellisse con lo strumento "Ellisse". Riempire l'ellisse di bianco con lo strumento "contagocce". Con lo strumento "Move", posizionare l'ellisse bianca vicino alla parte superiore della forma a mezzaluna scura.
10 Vai su "Salva con nome" sotto "File" e un nome al file "(colore) Pulsante di vetro." Salvarlo come un file PSD per preservare i livelli per l'editing futuro. Si consiglia inoltre di salvare di nuovo come un file separato con estensione .jpg. Il file jpg sarà più piccolo, che rende più facile per e-mail come allegato o inserire in un altro grafico.
