September 6
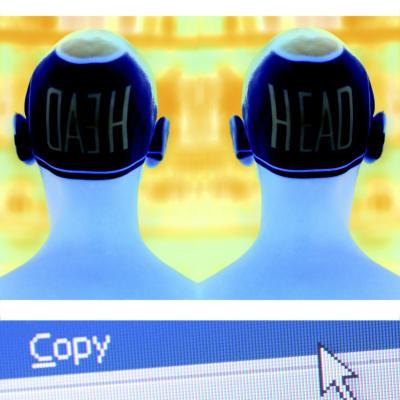
Il GNU Image Manipulation Program (GIMP) è un editor di grafica che può migliorare le immagini. Creatori Peter Mattis e Spencer Kimball ha iniziato come un progetto GIMP studente per l'Università della California a Berkeley nel 1995. Una comunità di collaboratori e volontari condividere esercitazioni e tecniche di utenti. È possibile utilizzare il software GIMP per ritoccare le immagini, i file di ridimensionare e preparare le foto per il Web. GIMP può anche convertire il file di immagine in piccole piastrelle mediante l'applicazione di filtri che creano piccole copie all'interno dell'immagine originale.
1 Aprire GIMP sul vostro computer. Viene visualizzata una finestra di immagine bianca.
2 Fare clic sul pulsante "File" nel menu immagine. Verrà visualizzato un elenco di comandi.
3 Fare clic sul pulsante "Apri". Una finestra di dialogo dal titolo "Apri immagine" visualizza le posizioni dei file.
4 Fare clic per selezionare il file di immagine. Istruzioni "Open" nella parte inferiore della finestra di dialogo. L'immagine viene visualizzata in una finestra dell'immagine.
5 Fare clic sul pulsante "Filtri" nel menu immagine. Un elenco di filtri viene visualizzato nel menu a discesa.
6 Selezionare l'opzione "Map". Un elenco di filtri appare, tra cui "Piccolo Tiles".
7 Fare clic sul filtro "Piccolo Tiles". Una finestra di dialogo dal titolo "Small Tiles" si apre, completo di opzioni di immagine e una miniatura.
8 Fare clic per selezionare la casella di controllo per gli effetti che desideri, come ad esempio le opzioni "flip": ". Verticale" "orizzontale" o Fare clic sul pulsante di opzione "Tutte le tessere", "mattonelle alternative" o "piastrella esplicito." L'opzione "tegola esplicita" contiene una casella di testo in modo da poter definire una riga e colonna specifica.
9 Fare clic e trascinare il pulsante di scorrimento per il "Numero di segmenti" sezione. In anteprima l'effetto affiancare l'immagine in miniatura.
10 Fai clic su "OK". La tua immagine si trasforma in un'immagine in maiolica.
