January 9
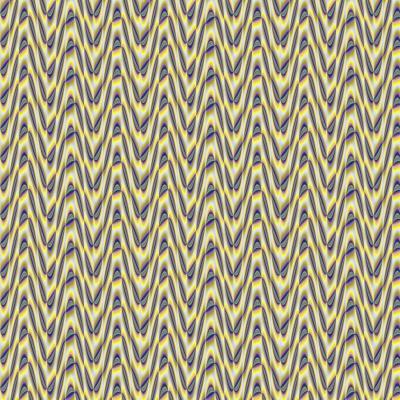
La grafica vettoriale sono infinitamente utile, fornendo la possibilità di scalare le immagini su e giù senza alcuna perdita di qualità. La creazione di modelli senza soluzione di tale metodo si estende anche oltre tali possibilità. Forse avete intenzione di usare i vostri modelli fatti in casa solo in Illustrator, per riempire le forme e utilizzare come pennelli, o avete intenzione di vedere i vostri modelli senza soluzione di continuità come sfondi o tessuti. In ogni caso, l'apprendimento di questa abilità si aprirà molte porte alle future creazioni artistiche.
1 Aprire Illustrator e creare un nuovo documento piazza, circa 400 pixel per 400 pixel.
2 Crea diverse forme per includere nel vostro modello. Utilizzare lo strumento "pennello" per disegnare il proprio o utilizzare il "rettangolo", "Ellisse" o altri strumenti di forma per creare forme geometriche preimpostate.
3 Selezionare lo strumento "Rettangolo" dal pannello "Strumenti". Fare clic sul bordo d'arte per visualizzare le opzioni "Rettangolo". Inserire le dimensioni del documento come formato quadrato. Fai clic su "OK". Posizionare la piazza sopra la vostra arte bordo cliccando e trascinando. Fare doppio clic sulla casella "Fill" nel pannello "Strumenti" per selezionare un colore di riempimento per la piazza. Fai clic su "OK" per applicare. Fare clic con il quadrato e selezionare "Disponi", "Send to back". Bloccare la piazza mentre è ancora selezionato scegliendo "Oggetto", "Blocco", "Selezione".
4 Disporre le forme sulla parte superiore della piazza in modo equilibrato. Non sovrapporre qualsiasi dei bordi del quadrato.
5 Selezionare "Visualizza", "Snap al punto." Fai clic su "Visualizza" ancora una volta e scegliere "Mostra righelli". Fare clic e trascinare i righelli sul vostro spazio di lavoro per creare guide. Trascinare due guide dal vostro righello superiore e rilasciarli le linee superiore e inferiore del vostro quadrato. Trascinare due guide da il righello a sinistra e rilasciarli alle frontiere sinistro e destro del vostro quadrato.
6 Aggiungere una forma che si sovrappone un singolo bordo della piazza, sia copiando e incollando una delle forme attuali o disegnare una nuova. Selezionare sia la forma e la linea guida che attraversa tenendo premuto "Shift" mentre si fa clic entrambi. Scegliere "Modifica", "Copia". Fai clic su "Modifica", "Incolla" per creare un duplicato di entrambi gli elementi.
7 Selezionare entrambe le copie della forma tenendo premuto "Shift" e cliccando. Utilizzare la guida per allineare la forma duplicata lungo il bordo opposto della piazza dalla sua originaria. Hold "Shift" mentre si sposta di lato o su e giù per mantenere tutti i movimenti paralleli a quello originale.
8 Ripetere i punti 6 e 7, il mantenimento di un equilibrio di oggetti in tutto il modello. Se la forma si sovrappone un angolo, copiare entrambe le guide si sovrappone così come l'oggetto stesso durante la creazione di duplicati; per gli oggetti d'angolo, il processo di duplicazione e allineamento deve essere ripetuta tre volte per conto di ciascun angolo del modello in cui trabocca.
9 Selezionare il quadrato nel pannello "Livelli". Fare clic sul simbolo del lucchetto verso sinistra per sbloccarlo. Rimuovere il contorno se c'è; fare clic sulla casella "corsa" nel pannello "Strumenti". Scegliere "Nessuno" - illustrato da una linea diagonale rossa - sotto di essa.
10 Scegliere "Modifica", "Copia" con la scatola ancora selezionato. Selezionare "Modifica", "Incolla sotto". Fare clic sulla casella "Fill" nel pannello "Strumenti" e scegliere "Nessuno". Scegliere "Oggetto", "Blocco", "Selezione".
11 Selezionare "Visualizza", "Guide", "Nascondi guide." Selezionare gli oggetti e la piazza sfondo scegliendo "Select", "All" o azienda "Shift" e facendo clic su ogni elemento. Scegliere "Oggetto", "Gruppo".
12 Scegliere "Modifica", "Incolla per Front" per copiare la piazza - ancora negli appunti - verso la parte anteriore del modello. Selezionare tutti gli oggetti, scegliendo "Select", "All". Fai clic su "Crop" nel pannello "Pathfinder".
13 Trascinare e rilasciare i campione di pattern compilato al pannello "Campioni".
