May 14
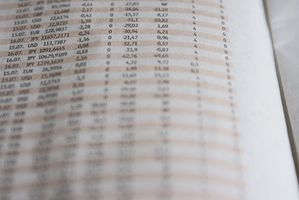
macro registrazione Excel sostituisce le attività ripetitive con un paio di clic del mouse o di una combinazione di tasti. Ad esempio, se si formatta frequente fogli di spesa, è possibile ottenere una macro per fare la formattazione per voi (è sufficiente formattare il documento una volta, mentre Excel registra i tasti premuti e click del mouse), oppure si può ottenere Excel per aprire un particolare file che si utilizzano di frequente, senza dover scegliere attraverso una serie di sottomenu.
1 Avviare Excel. Una nuova cartella di lavoro si apre automaticamente per voi.
2 Aprire la finestra di registrazione di macro. In Excel 2003, fare clic su "Strumenti> Macro> Registra nuova macro" e in Excel 2007 fare clic su "Visualizza> Macro> Registra macro".
3 Digitare un nome significativo nella casella macro in base a ciò che si desidera registrare: ". MakeExpenseSheet" per esempio "OpenTaxFile", o
4 Immettere un tasto di scelta rapida per la macro nella casella "Tasti di scelta rapida". Ad esempio, inserire una "O" per assegnare i tasti "Ctrl" e "O" alla macro.
5 Fare clic su "OK". Il registratore di macro è ora in esecuzione.
6 Eseguire l'operazione che si desidera che la macro per automatizzare. Ad esempio, aprire un particolare file facendo clic su "File> Apri" in Excel 2003, o "Ufficio> Apri" in Excel 2007 e quindi individuare il file. È inoltre possibile formattare un foglio di calcolo: per esempio, fare un foglio di spesa digitando tutte le informazioni che si desidera contenuta sul foglio, come le spese chilometraggio e di business.
7 Interrompere la registrazione macro facendo clic su "Macro> Interrompi registrazione." La macro è ora pronto per il test e l'utilizzo.
