March 9
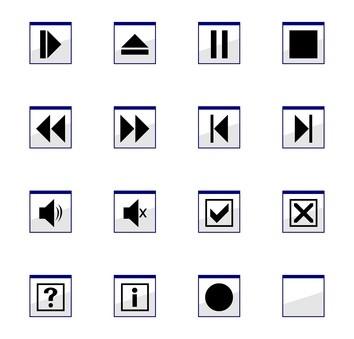
Pinnacle Studio 11 è un programma di editing consumer-friendly che è compatibile con i computer basati su Windows. Pinnacle Studio 11 offre più titoli, transizioni e opzioni di modifica rispetto alle versioni precedenti del programma. Tuttavia, l'elevata usabilità di sistemi di editing rimane della stessa.
1 Collegare la videocamera al computer tramite un cavo USB o Firewire.
2 Fare clic sul pulsante "Cattura" nella barra in alto dello schermo per passare alla modalità di cattura.
3 Aprire il Discometro per inserire l'impostazione. Premere il tasto "Avvia acquisizione" quando si è pronti per il sistema per avviare l'importazione il filmato.
4 Fare clic sul pulsante "Stop Capture" quando ci si trova alla fine del filmato.
5 Fare clic sul pulsante "Modifica" nella barra superiore dello schermo per passare in modalità di modifica.
6 Clicca sul pulsante "Story Video" sul lato sinistro dello schermo.
7 Fai clic su "Storyboard" sul lato destro dello schermo, e trascinare e rilasciare i clip che desiderate nei fotogrammi nella linea temporale.
8 Fare clic sul pulsante "Vista Timeline" sul lato destro dello schermo per modificare i clip individualmente dopo che sono in ordine.
9 Trascinare destra o sinistra del telaio individuale per rendere il filmato più o meno lunghi. Fare clic sul pulsante "splitter", al fine di tagliare il singolo fotogramma a metà e poi "Elimina" per rimuovere il filmato desiderato.
10 Posizionare il cursore tra i due fotogrammi in cui si desidera inserire una transizione, come ad esempio una dissolvenza o un wipe. Clicca sul pulsante "Transizioni" sul lato destro dello schermo.
11 Clicca sul pulsante "Transizioni" sul lato destro dello schermo.
12 Trascinate le transizioni desiderati per l'area tra i clip e rilasciarlo in.
13 Posizionare il cursore all'inizio o alla timeline. Fare clic sul pulsante "Mostra titoli" sul lato destro dello schermo.
14 Scegliere un titolo poi trascinare nella sua posizione nella timeline. Fare doppio clic sul titolo di modificarla.
15 Evidenziare le parole predefiniti e quindi digitare le informazioni. Impostare il tipo di carattere, dimensione del carattere e il colore che si desidera e premere il tasto "OK".
16 Fare clic sul pulsante "Make Movie" nella barra superiore dello schermo. Nel "browser di output", selezionare il tipo di disco.
17 Selezionare la qualità video appropriato per il progetto nella casella a discesa. Selezionare "Disc" e "Best Quality" per un film che sarà girato su un DVD e "Medio" o la qualità "Low", se il film sarà caricato a Internet.
18 Selezionare "File" per e il tipo di file da esportare il filmato finito.
19 Selezionare "nastro" per registrare il filmato finito su un nastro mini DV.
