March 13
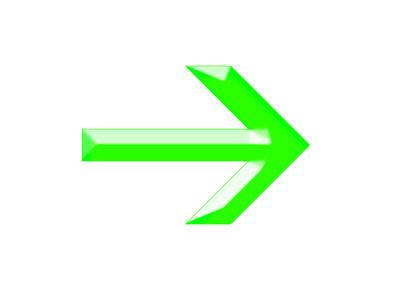
L'aggiunta di disegni, schemi e forme per documenti Microsoft Word può aggiungere interesse, rafforzare un messaggio, e dare i documenti un aspetto più professionale. Opzioni di disegno includono una varietà di forme di base, linee, frecce, simboli diagramma di flusso, didascalie, stelle e striscioni. Dopo aver inserito un oggetto di disegno nel documento, è possibile aggiungere testo e utilizzare la barra degli strumenti di disegno per formattare, organizzare e aggiungere effetti come ombre. Grazie alla collaborazione di un tutorial disegno di Microsoft Word in grado di ridurre la curva di apprendimento per acquisire le competenze necessarie per aggiungere oggetti di disegno in documenti Word.
1 Aprire Microsoft Word in un nuovo documento. Fare clic sulla scheda "Inserisci" nel menu barra multifunzione di Word 2007 e selezionare l'icona "forme" dalla sezione "Illustrazioni" per aprire la finestra "Forme". In questo tutorial, si prevede di utilizzare le area di disegno per aggiungere quattro forme di direzione per l'area di disegno. Selezionare l'opzione "Nuovo Disegno Canvas" dalla finestra "Shapes" per aprire un'area di disegno vuota e visualizzare la barra di formattazione.
2 Ridimensionare il disegno per renderlo più piccolo. Posizionare il cursore del mouse sulla linea nera nella parte inferiore della tela. Quando il cursore si trasforma in una forma a "T", tenere premuto il pulsante sinistro del mouse e trascinare la linea verso l'alto circa a metà strada.
3 Inserire forme sulla tela di disegno vuota. Fare clic sulla forma a "freccia destra" (quarta forma in seconda fila) e quindi fare clic sul margine sinistro dell'area di disegno in bianco per inserire la forma freccia. Ripetere questa operazione altre tre volte per un totale di quattro frecce sulla tela. Selezionare ogni freccia e trascinarla in posizione in modo le quattro frecce susseguono in un fianco alla moda destra.
4 Aggiungere testo selezionando la forma e poi, dalla sezione "Insert Shapes" dal menu Formato, selezionare "Aggiungi testo". Aggiungere testo che identifica la freccia, come "freccia 1." Ripetere l'operazione per aggiungere del testo a ciascuna delle quattro frecce.
5 Aggiungere un titolo casella di testo per il disegno selezionando "Inserisci" sulla scheda menu principale Word. Quindi selezionare "Casella di testo" nella sezione "Testo" della barra multifunzione per aprire una finestra "Inserisci testo". Scegliere l'opzione "Disegna casella di testo", e trascinare il cursore del mouse da sinistra a bordi destro, sotto le forme freccia, per creare un'area di testo. Poi, digitare "Disegno Tutorial campione" come titolo per il disegno.
6 Applicare stili di forme freccia. Selezionare una forma e quindi selezionare "Format" dal menu principale. Formattare ogni freccia in modo diverso, scegliendo "Casella di testo Style" in formato in base al colore, "Effetti Ombra" per aggiungere stili ombra, o "3-D Effetti" per visualizzare la freccia in formato tridimensionale. Esperimento con opzioni di formattazione per scoprire come cambiano stile di presentazione di una forma.
