February 8

Ogni Mac include iLife, una suite di software che consente di gestire un sacco di roba di produzione. Quindi, se siete interessati a convertire alcuni vecchi nastri in formato digitale o si sta cercando di entrare in video publishing online, iMovie è un logico punto di partenza. Quindi, ecco come si fa.
Aprire iMovie sul vostro Mac
2 Ora abbiamo bisogno di collegare la videocamera al computer. Con la videocamera "OFF" e collegato a una presa a muro, collegare un cavo FireWire per la vostra macchina fotografica. L'estremità più piccola, chiamata "a 4 pin" va alla fotocamera nel porto "DV". L'estremità più grande, chiamato "6-pin" va al computer. L'estremità a 6 pin è simile a un cavo USB, ma è rotonda, in modo da non provare a collegarlo alla porta USB.
3 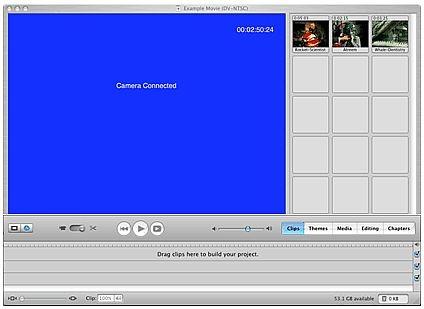
Accendere la videocamera in modalità "riproduzione", o ciò che è più comunemente chiamato la modalità VCR. iMovie dovrebbe rilevare la videocamera, e si otterrà una schermata blu sull'interfaccia iMovie con la fotocamera messaggio Connected. Se questo messaggio non viene visualizzato, assicurarsi che tutti i collegamenti dalla fotocamera al computer siano collegati in modo corretto, e la fotocamera è accesa alla modalità VCR.
4 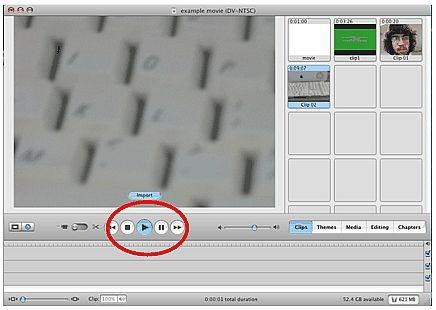
Vedrete alcuni pulsanti fucntion simili ai pulsanti sulla videocamera per la riproduzione. Saranno "Play", "Rewind", "Fast-Forward", e pulsanti "Stop". Inoltre vi è un pulsante "Importa" sullo schermo pure. Utilizzare i tasti funzione per ottenere il nastro per la sezione che si desidera importare, o riavvolgere l'intero nastro sulla videocamera.
5 Una volta che il posto sul video che si desidera importare al Mac e in iMovie, fare clic sul pulsante "Importa". Si noterà che iMovie sta giocando con la videocamera, e che si sta salvando il video nella parte destra dell'interfaccia - nella sezione "clip".
6 Se si desidera interrompere l'importazione di video, è sufficiente fare clic sul pulsante "Importa" di nuovo o arrestare la videocamera. Ora avrete un segmento clip o video nell'interfaccia di iMovie.
7 Dopo aver visto tutte le clip, si può passare attraverso il cassetto clip ed eliminare i clip che non ti servono cliccando su di essi e premendo il tasto di cancellazione. Basta essere attenti come iMovie a volte può tagliare una clip nel mezzo di una persona che parla. Se è necessario dividere una clip per eliminare una porzione più piccola, lasciarlo così com'è per ora.
8 Ora leggere il mio articolo su come modificare i video in iMovie qui:
Link all'articolo.
9 Ora visitare il mio articolo su come modificare il video in iMovie "
http://www.ehow.com/how_4484283_edit-video-imovie.html
