August 13
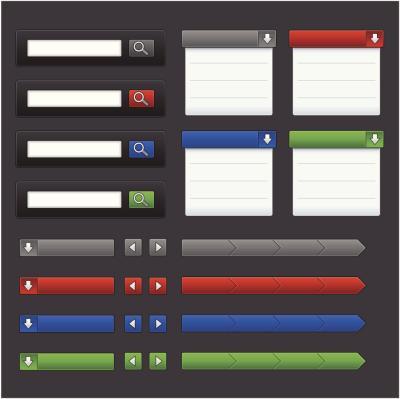
Capire come personalizzare i tipi di campo è essenziale per la progettazione di forme di accesso pulite che sono facili da usare. In Access, si inserisce caselle a discesa utilizzando la procedura guidata Casella combinata. Questa procedura guidata vi guida attraverso il processo di inserimento di una casella a discesa correttamente formattato i moduli senza il fastidio di dover inserire alcun codice manualmente. Vediamo che la procedura guidata la sua magia.
1 Fare clic con il modulo nel pannello di navigazione e selezionare "Visualizzazione Struttura" per passare alla visualizzazione struttura. Una volta entrato in Design View, fare clic sulla scheda "Design" e quindi fare clic sul pulsante "utilizzare i controlli Wizard" nel gruppo Controlli per attivare i controlli guidata. Saprete il Wizard Controls è attiva quando il pulsante cambia colore.
2 Fare clic sull'icona dello strumento "Casella combinata", che assomiglia a una lista con le frecce in esecuzione il suo lato destro. L'icona Casella combinata si trova nella scheda Progettazione. Se non siete sicuri che l'icona è quella corretta, posizionare il mouse su ciascuno di essi fino a vedere la piccola finestra pop-up che dice "Casella combinata".
3 Fare clic sulla posizione sul modulo in cui si desidera inserire il menu a tendina. Quando si sceglie la località desiderata, appare la procedura guidata Casella combinata sullo schermo.
4 Fare clic su "mi digitare i valori che voglio" pulsante di opzione e quindi fare clic sul pulsante "Avanti".
5 Fare clic sul "Numero di colonne" campo e inserire il numero di colonne che volete nella vostra casella combinata. La maggior parte dei menu a discesa usano solo una colonna, ma se ti senti un po 'demenziale è possibile aggiungere tutte le colonne che si desidera.
6 Fare clic con il mouse nella prima colonna e immettere i valori che si desidera visualizzare nel menu a tendina. Inserire un valore per ogni riga della colonna. Se la scatola ha diverse colonne, passare attraverso ogni colonna e inserire un valore per riga. Fare clic sul pulsante "Avanti" quando hai terminato di inserire i valori.
7 Fare clic sul "Store che valore in questo campo" menu a discesa e selezionare il campo del database in cui si desidera selezione casella a discesa l'utente da memorizzare. Fare clic su "Avanti" dopo aver selezionato il campo.
8 Inserire l'etichetta che si desidera visualizzare accanto al menu a tendina sul modulo. Se stai chiedendo a qualcuno di scegliere il loro membro preferito dei Beatles, per esempio, è possibile inserire "Beatle preferito". Per ragioni di semplicità, è meglio usare la stessa etichetta qui che hai usato per etichettare il campo corrispondente nel database.
9 Fai clic su "Fine" per completare la creazione casella a discesa.
