November 10
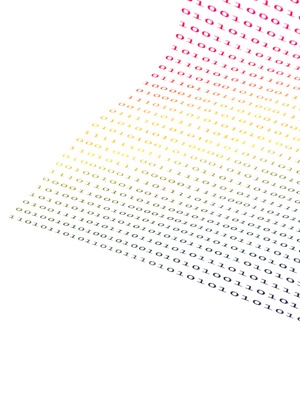
Saper utilizzare un controllo vista Griglia dati in Microsoft Visual Basic.NET può rendere le applicazioni più user-friendly e dinamico. Un utente può ordinare, modificare e copiare i dati utilizzando un controllo Data Grid View. VB.NET è un linguaggio di programmazione orientato agli oggetti utilizzati per creare applicazioni Windows e spesso preferito dai programmatori per la sua facilità d'uso. I programmatori spesso incontrano la necessità di aggiornare a livello di codice campi nella visualizzazione Griglia di dati di controllo per presentare i dati destinati all'utente.
1 Aprire Microsoft Visual Basic Express, fare clic su "Nuovo progetto ...", quindi selezionare "Applicazione Windows Form." Fai clic su "OK".
2 Fare doppio clic su "Button" nel riquadro "Toolbox" per aggiungere un nuovo controllo pulsante. Fare doppio clic su "Pulsante" per aggiungere un secondo pulsante. Fare doppio clic su "DataGridView" per aggiungere un nuovo controllo della griglia. Fare doppio clic su "Button1" per aprire il modulo "Form1.vb".
3 Copiare e incollare il seguente codice all'interno del sottoprogramma "Button1_Click":
Dim row0 As String () = { "1", "computer", "Venduto"}
Dim row1 As String() = {"2", "Keyboard", "Shelf"}
Dim row2 As String () = { "3", "Mouse", "scaffale"}
Dim Row3 As String () = { "4", "Monitor", "scaffale"}
con Me.DataGridView1.Rows
.Add (Row0)
.Add (Row1)
.Add (Row2)
.Add (Row3)
End With
4 Digitare quanto segue per creare la subroutine "SetupDataGridView" che aggiungere la formattazione e aggiungere intestazioni di campo:
Private Sub SetupDataGridView ()
Me.Controls.Add(DataGridView1)
DataGridView1.ColumnCount = 3
con DataGridView1.ColumnHeadersDefaultCellStyle
.BackColor = Color.Navy
.ForeColor = Color.White
.Font = Nuovo tipo di carattere (DataGridView1.Font, FontStyle.BOLD)
End With
con DataGridView1
.RowHeadersVisible = False
.COLONNE (0) .Name = "ID"
.COLONNE (1) .Name = "Desc"
.COLONNE (2) .Name = "Stato"
.SelectionMode = DataGridViewSelectionMode.FullRowSelect
.MultiSelect = False
.Dock = DockStyle.Fill
End With
End Sub
5 Fai clic su "Form1.vb [Design]" per visualizzare il modulo in modalità progettazione. Fare doppio clic in qualsiasi punto della forma, ma non sui comandi. Copiare e incollare il seguente codice all'interno del sottoprogramma "Form1_Load" per chiamare la subroutine "SetupDataGridView":
SetupDataGridView ()
6 Fai clic su "Form1.vb [Design]" per visualizzare il modulo in modalità progettazione. Fare doppio clic su "Button2" per aprire il sottoprogramma "Button2_Click".
7 Copiare e incollare il seguente codice all'interno "Button2_Click" per aggiornare il campo "Stato" a "venduto" per "mouse".
con Me.DataGridView1.Rows
.Item(2).Cells(2).Value = "SOLD"
End With
Premere il tasto "F5" per eseguire il programma, quindi fare clic su "Button1" per caricare i dati e "Button2" per aggiornarlo.
