April 28
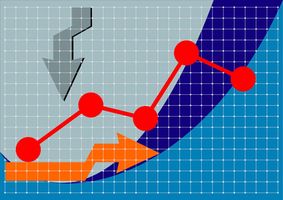
Un pareggio grafico è un modo semplice per determinare visivamente il numero di unità di un prodotto avrete bisogno di vendere in modo da non perdere i soldi, dato il prezzo di ogni unità per i clienti, il costo di ogni unità a voi, e la costi fissi di produzione. Excel non solo consente di creare tabelle di dati in base agli input di partenza, ma anche in grado di creare il pareggio grafico stesso.
1 Digitare "costi fissi" nella cella A1.
2 Tipo "di spesa Unità" in cella A2.
3 Tipo "Unità Entrate" in cella A3.
4 Digitare "Unità" in cella C1.
5 Tipo "entrate" in cella D1.
6 Tipo "di spesa" nella cella E1.
7 Ingresso i costi fissi di una produzione nella cella B1. Ad esempio, se l'affitto per la fabbrica è di 25 $ al mese, quindi digitare "25."
8 Ingresso il costo di ogni unità che si producono nella cella B2. Per esempio, se ciascun widget vi costa $ 5 a produrre, tipo "5."
9 Ingresso delle entrate si effettua per la vendita di ogni unità in cella B3. Per esempio, se ciascun widget vende per $ 10, tipo "10"
10 Inserire il numero di unità vendute nella colonna C, sotto la dicitura "Unità". Ad esempio, si potrebbe scrivere "1" nella cella C2, "2" nella cella C3, e così via fino a quando si scrive "10" di C11 delle cellule.
11 Immettere la seguente formula nella cella D2:
= $ B $ 3 * C2
12 Copiare la formula del passaggio precedente da sinistra cliccando su D2 e premendo "Ctrl" e "C" allo stesso tempo.
13 Evidenziare le celle D3 attraverso D11 cliccando D3 e trascinando verso il basso a D11.
14 Incollare la formula premendo "Ctrl" e "V" allo stesso tempo.
15 Immettere la seguente formula nella cella E2:
= $ B $ 1 + $ B $ 2 * C2
16 Copiare la formula del passaggio precedente nelle celle in colonna E seguendo la stessa procedura come copiare e incollare la formula precedente.
17 Fai clic su "Inserisci"> "spargimento"> "dispersione con linee morbide e marcatori" per inserire un grafico vuoto nel foglio di calcolo.
18 Fare clic destro sul grafico e fare clic su "Seleziona dati" per visualizzare la finestra di dialogo Seleziona origine dati.
19 Fare clic su "Aggiungi" sotto voci di legenda per visualizzare la finestra di dialogo Edit Series.
20 Tipo "entrate" nella casella di testo "Nome Series".
21 Fare clic sulla casella di testo "Valori Serie X", quindi evidenziare celle da D2 a D11, l'intera colonna Entrate.
22 Fare clic sulla casella di testo "Valori Serie Y", quindi evidenziare le celle C2-C11, la colonna intere unità.
23 Fai clic su "OK" per chiudere la finestra di Modifica serie.
24 Fare clic su "Aggiungi" sotto voci di legenda per visualizzare la finestra di dialogo Edit Series.
25 Tipo "di spesa" nella casella di testo "Nome Series".
26 Fare clic sulla casella di testo "Valori Serie X", quindi evidenziare le celle E2 attraverso E11, l'intera colonna di spesa.
27 Fare clic sulla casella di testo "Valori Serie Y", quindi evidenziare le celle C2-C11, la colonna intere unità.
28 Fai clic su "OK" per chiudere la finestra di Modifica serie.
29 Fai clic su "OK" per uscire dalla finestra di dialogo Seleziona origine dati.
