August 30
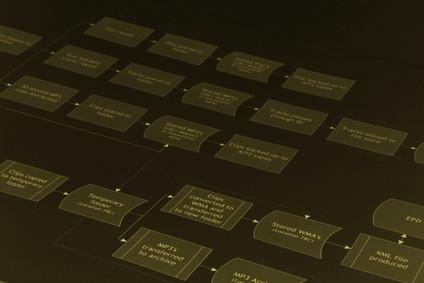
Un organigramma è molto simile a un diagramma di flusso in quanto utilizza forme e frecce per visualizzare la struttura e l'ordine. A differenza di un diagramma di flusso, però, organigrammi non vengono utilizzati per mostrare un processo, ma piuttosto la gerarchia di un'organizzazione. Un organigramma spiega chiaramente quale ogni persona o rapporti di posizione e quale lavoro titoli sono parallele tra loro. Microsoft Word 2007 è dotato di strumenti di arte intelligente che semplifica la creazione di descrittivi, organigrammi vivaci.
1 Aprire un documento di Word vuoto. Fare clic sulla scheda "Inserisci". Fai clic su "SmartArt" nel gruppo "Illustrazioni". Fai clic su "Gerarchia" nel riquadro a sinistra della finestra galleria "SmartArt". Fare clic su un grafico organigramma per visualizzarne l'anteprima. Fai clic su "OK" per utilizzare l'organigramma selezionato.
2 Aggiungere una casella per ogni titolo di persona o processo che si desidera includere nel organigramma. Clicca su una casella esistente sotto, accanto o sopra il quale si desidera aggiungere un altro box. Vai alla scheda "Design" sotto "Strumenti d'arte intelligenti" sul nastro. Fai clic su "Aggiungi forma" e scegliere la posizione per la nuova forma. Ripetere l'operazione fino ad ottenere una forma per ogni posizione all'interno dell'organizzazione.
3 Fare clic all'interno della prima casella nell'organigramma. Digitare il nome e il lavoro titolo della persona a cui la forma corrispondente. Aggiungere i nomi ei titoli di ciascuna posizione e persona dell'organizzazione nelle forme corrispondenti.
4 Modificare i colori della vostra organigramma, se lo si desidera. Fare clic sul grafico org per selezionarlo. Vai alla scheda "Design" sotto "Strumenti d'arte intelligenti" sul nastro. Fai clic su "Modifica Colori" nel gruppo "SmartArt Stili". Selezionare lo stile di colore che si desidera utilizzare.
5 Rimuovere una scatola inutile dal organigramma. Fare clic sulla casella che si desidera rimuovere. Premere il tasto "Cancella". Salvare l'organigramma facendo clic sul pulsante "Salva" sulla "barra di accesso rapido" o premendo "Ctrl-S."
