February 15

Con il rilascio di Mac OS X Leopard (10.5) è venuto una spinta enorme nelle caratteristiche per l'anteprima, PDF / immagine-in anteprima l'applicazione di Apple. Insieme con le funzionalità di modifica delle immagini nuove di zecca e piuttosto potente, Anteprima ha ora la possibilità di modificare, annotare, unire e anche aggiungere immagini a un PDF. Annotare i PDF è utile quando è necessario commentare il contenuto o evidenziare alcune sezioni senza alterare il contenuto di un file PDF.
1 Aprire un documento in qualsiasi programma (documenti Word funzionano bene, così come file di testo, RTFs o qualsiasi altro documento).
2 Selezionare "File"> "Stampa".
3 Clicca su "PDF" nell'angolo in basso a sinistra dello schermo di stampa.
4 Selezionare "Salva come PDF", digitare il nome del file e fare clic su "Salva".
5 Aprire il PDF in Anteprima.
6
Selezionare una riga di testo in PDF.
7 Fai clic su "Strumenti" nel menu in alto.
8 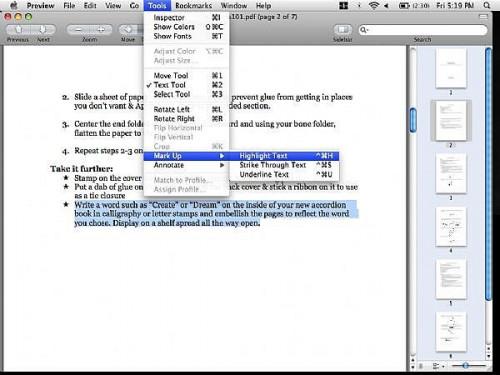
Scorrere fino a "Mark Up" e cliccare su "Highlight Text."
9 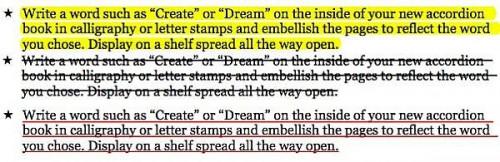
Il testo dovrebbe essere evidenziato in giallo. Si può anche sottolineare e colpire attraverso (porrà una linea attraverso il testo) con il "sottolineare il testo" e "Sciopero attraverso il testo" opzioni.
10 Aprire il PDF in Anteprima di Mac OSX.
11 Fai clic su "Strumenti" nel menu in alto.
Scorrere fino a "Annota" e cliccare su "Aggiungi Oval" (è anche possibile aggiungere un rettangolo).
13
Trascinare il mouse per creare un ovale intorno a un testo.
14 Fare doppio clic sul quadrato grigio nell'angolo in basso a destra.
15 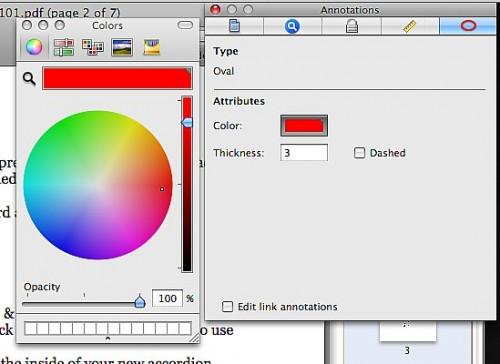
Fare clic sulla casella "Colore" per cambiare il colore del vostro ovale e si può modificare lo spessore della linea digitando un numero diverso nella casella "spessore". È inoltre possibile controllare la casella di controllo "tratteggiata" per fare un contorno tratteggiato.
16 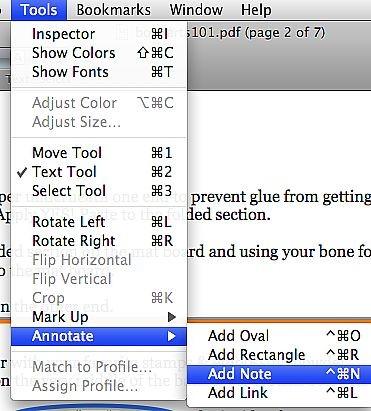
Fare clic su "Strumenti", scorrere fino a "Annota" e selezionare "Aggiungi nota".
17 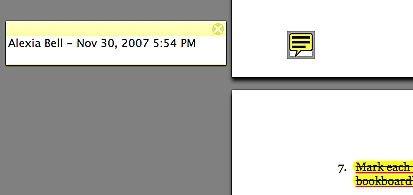
Clicca sul PDF in cui si desidera aggiungere la nota.
18 
Fare doppio clic sulla nota.
19 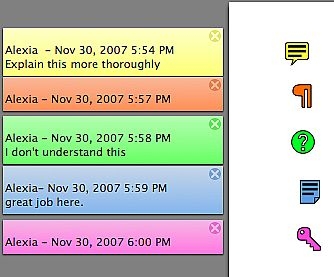
Selezionare il tipo di nota che si desidera aggiungere nella finestra "Annotazioni" cliccando sul "icona" menu a discesa. Questo cambierà l'icona accanto alla finestra della nota. È inoltre possibile modificare il colore della nota e l'icona.
20 Digitare la nota nella casella nota.
21 Aprire uno dei file PDF in Anteprima.
Selezionare una pagina nella barra laterale e fare clic e trascinare la pagina per spostarla in un altro punto del documento.
23 Andare al Finder e individuare l'immagine che si desidera aggiungere al PDF.
24 Trascinare l'immagine nella barra laterale, tra le due pagine. Ora avete aggiunto una pagina al PDF.
25 Utilizzare il Finder per trovare un altro PDF che si desidera aggiungere alla fine del PDF corrente.
26 Trascinare l'intero PDF nella barra laterale, sotto l'ultima pagina del PDF corrente. Ora avete combinato due file PDF in uno solo.
