December 19
Adobe Photoshop è un programma complesso e potente. E 'possibile creare o utilizzare praticamente qualsiasi immagine pixel-based o effetto grafico che si possa immaginare. Si potrebbe dedicare tutta la tua carriera ad esso se manipolazione della foto è la vostra passione. Ma la curva di apprendimento non è così ripida come alcuni pensano. C'è molto da imparare, ma la capacità di creare immagini sorprendenti è valsa la pena. Gli effetti di livello sono effetti visivi utilizzati da photoshop che il centro intorno a singoli strati di immagini, e sono un potente strumento per influenzare la presentazione di un'immagine.
ordine dei livelli. Questo è forse il modo più semplice per influenzare l'immagine utilizzando i livelli in Photoshop. Immagini in Photoshop sono visualizzati nell'ordine loro strati vengono presentati nella palette Livelli. Nella foto, immagini a livello 2 verranno visualizzati il numero di immagini su strato 1. Cliccando e trascinando per modificare l'ordine di questi strati, è possibile determinare quale immagine viene visualizzata sopra l'altro.
2 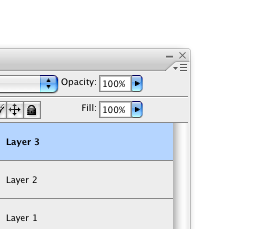
Opacità. Questa barra di scorrimento viene utilizzato per determinare il grado di trasparenza appare l'immagine su un particolare livello. Al 100% di opacità, l'immagine è completamente solido, mentre allo 0% di opacità, l'immagine è completamente trasparente, o invisibile. Selezionando un valore da qualche parte nel mezzo, è possibile causare un'immagine da visualizzare semi-trasparente.
3 Riempire. Simile a opacità, ma colpisce i colori di un'immagine. Diminuendo il riempimento, si sta diminuendo l'intensità del colore di un'immagine
4 Gruppi. Se vuoi diverse immagini su diversi strati di agire come una singola immagine, ma desidera mantenere la capacità di separare in un secondo momento, è possibile raggruppare le immagini. L'opzione di raggruppamento si può accedere attraverso il menu a tendina "livelli" nella barra degli strumenti principale o attraverso il menu ritiro nella palette Livelli. Per separare i livelli, è sufficiente selezionare il comando "Separa" con i livelli raggruppati selezionati.
5 Disposizione. Se si dispone di più immagini sullo stesso livello e desidera riordinare il modo in cui vengono visualizzati, questo può essere fatto nel menu principale strati. Nella scheda "organizzare", ci sono quattro opzioni. "Send to back" invierà un'immagine selezionata alla parte posteriore della pila. "Porta indietro" sarà inviare un'immagine indietro di un posto nel mucchio. "Portare avanti" porterà l'immagine di uno spazio in avanti nel mucchio. "Porta in primo piano" porterà l'immagine in cima alla pila.
6 Appiattimento. Simile al raggruppamento, ma gli strati appiattiti verranno compressi in modo permanente in un'unica immagine. utilizzare questo solo se si sa che non è necessario più le singole immagini.
7 Opzioni di fusione. Il menu "opzioni di fusione" si può accedere solo tramite il menu ritiro della palette Livelli. Ci sono molti effetti che rientrano nella categoria di opzioni di fusione, come ombre, bagliori esterni e interni, smussatura e goffratura, e ictus.
8 Maschere di ritaglio. Una maschera di ritaglio viene utilizzato per convertire il contenuto di un livello di mascherare l'immagine sul livello sopra di esso. La maschera viene creato il contenuto dello strato inferiore, cioè l'immagine in basso manterrà la sua forma ma contenere l'immagine nello strato superiore o strati. L'opzione "Crea maschera di ritaglio" si può accedere sia dal menù principale e strati menu della palette Livelli estraibili. Prima di creare una maschera di ritaglio, assicurarsi di aver selezionato tutti i livelli che si desidera essere incluso nella maschera di ritaglio.
9 I livelli di regolazione. Questi sono strati contenenti un'immagine che è collegato a un effetto regolabile. Questo effetto può essere quasi qualsiasi effetto basato sulle immagini, quali i livelli, luminosità / contrasto o il bilanciamento del colore. Facendo doppio click sull'icona del livello di regolazione nella palette Livelli, si apre un menu in cui è possibile regolare l'effetto associato a tale livello.
10 Livelli di riempimento. Questo è un livello con un colore registrabile associato. Selezionare questa opzione quando si desidera un colore solido associato ad un layer. Facendo doppio click sull'icona del livello di riempimento nella palette Livelli, si apre il selettore colore.
