August 6
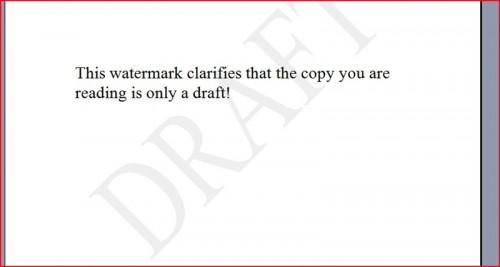
Filigrane possono essere aggiunti ai documenti di Word per una serie di motivi. È possibile aggiungere una filigrana foto per creare il proprio cancelleria personalizzata. Aggiungi il tuo logo come una filigrana di dare i documenti un po 'stile e personalizzazione. Una filigrana può proteggere il documento, nota quale fase di revisione che rappresenta (come prima bozza) o aiutare a distinguere tra originali e fotocopie. Ad esempio, è possibile inserire una filigrana colore in modo che, quando una copia in bianco e nero è fatto, sarà facile distinguere tra l'originale e il duplicato.
1 Aprire Microsoft Word facendo doppio clic sull'icona di collegamento di Word sul desktop, oppure facendo clic su "Start", che punta a "Programmi" o "Tutti i programmi" e poi trovare Word nell'elenco dei programmi. Aprire un nuovo documento vuoto o un documento esistente a cui si desidera aggiungere una filigrana.
2 Fai clic su "Formato" sulla barra degli strumenti. Punto a "sfondo" e poi cliccare su "Filigrana stampata." La finestra di dialogo "Filigrana stampata" si aprirà.
3 Decidere se si desidera utilizzare un'immagine o un testo come filigrana.
4 Aggiungere una filigrana immagine facendo clic sul pulsante di opzione "Picture Watermark". Fare clic sul pulsante "Seleziona immagine", e si aprirà la tua casella "Inserisci immagine". Passare alla foto che si desidera utilizzare e fare clic su di esso per selezionarlo. Fare clic sul pulsante "Inserisci". Per ottenere risultati ottimali, lasciare l'opzione "Scala" impostato a "Auto" e lasciare la casella di controllo "washout" selezionato. Fai clic su "Applica" e "OK".
5 Aggiungere una filigrana di testo facendo clic sul pulsante di opzione "Text Watermark". Scegliere tra il testo fornito nel menu a discesa, o digitare il proprio testo desiderato nel campo "testo". Selezionare lo stile del carattere, dimensione e colore che si desidera. Scegli dal layout diagonale o il layout orizzontale. Per ottenere risultati ottimali, lasciare la casella di controllo "semitrasparente" selezionato. Fai clic su "Applica" e "OK".
