September 28
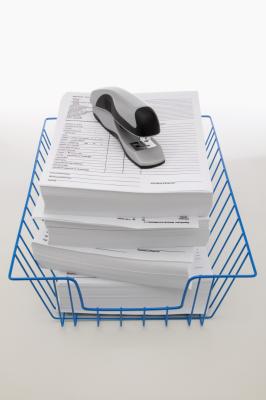
Microsoft Word 2007 è dotato di una funzionalità di progettazione che consente la creazione di moduli interattivi. Le opzioni di forma sono molteplici, dalle caselle di controllo per consentire le voci di testo alle preferenze memorizzazione. Una volta creato il modulo, bloccarlo in modo che altri non possono modificare il contenuto della forma che può un normale documento di Word. Il processo per creare un modulo include la configurazione del modulo, creando il suo contenuto e poi bloccandolo.
1 Aprire un nuovo documento in Microsoft Word 2007. Fare clic sul pulsante "Microsoft Office" che si trova nell'angolo in alto a sinistra dello schermo.
2 Fai clic su "Opzioni", situato sul fondo della scatola. Selezionare la casella di "Mostra scheda Sviluppo" nella barra multifunzione. Fai clic su "OK". Quando la finestra di dialogo si chiude, la scheda appare alla fine del nastro principale.
3 Fare clic sul pulsante "Microsoft Office" in alto a sinistra dello schermo di nuovo, e quindi selezionare "Nuovo". Dalle scelte sul modelli di inserzioni, fai clic su "Modelli".
4 Dalle opzioni, fare doppio clic sul modello Normal. Scegliere "Crea nuovo" sia da modello o il documento.
5 Selezionare il pulsante "Microsoft Office", e poi "Salva con nome". Immettere il nome del modulo, e quindi fare clic su "Salva".
6 Utilizzare uno schizzo o forma esistente per guidare la progettazione del modulo. Utilizzare le scelte progettuali disponibili come opzioni sulla scheda Sviluppo, nel gruppo Controlli quando si fa clic su "modalità di progettazione."
7 Fare clic sull'area del modulo a cui si desidera aggiungere un controllo. Dalle opzioni di progettazione, selezionare "Rich Text" o "testo" per aggiungere un'area di testo in cui gli utenti del modulo possono inserire informazioni. Utilizzare le opzioni disponibili per aggiungere una sottolineatura e inserire il numero massimo di caratteri per il campo.
8 Selezionare "elenco a discesa" per aggiungere un controllo che fornisce le scelte pre-popolati per il modulo. Aggiungere un elenco di scelte da visualizzare nella discesa selezionando "Aggiungi" dal menu a discesa Proprietà.
9 Fare clic sull'icona dell'elemento. L'elemento apparirà sul modulo.
10 Aggiungere una casella di controllo selezionando "Tools Legacy", e poi "casella di controllo Campo modulo." Premere la barra spaziatrice, quindi immettere l'etichetta.
11 Fai clic su "Salva" per salvare il modello di modulo.
12 Selezionare "Proteggi documento" dalla scheda Sviluppo nel gruppo Protect.
13 Fai clic su "Limita formattazione e modifica."
14 Controllare il "Consenti solo questo tipo di modifiche nel documento" nel riquadro attività Proteggi documento, che risiede sotto Modifica restrizioni. Selezionare "Compilazione moduli."
15 Per iniziare l'applicazione di tali restrizioni quando il modulo è completo, selezionare "Sì, Applica protezione" dalle opzioni di avvio Enforcement.
16 Assegnare una password per controllare la progettazione del modulo digitando una password nella casella "Inserire la nuova password (opzionale)" controllo, e poi ri-digitare la password per confermarla.
