January 31
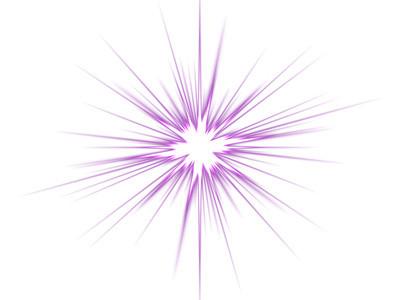
È possibile creare il proprio pennello personalizzato in Adobe Photoshop e utilizzarlo per dipingere una scia di scintille o di una raffica di stelle per l'uso con qualsiasi immagine. Fortunatamente, imparando a dipingere scintille con il pennello appena creato non è così difficile.
.
1 Fare clic su "File" nella barra degli strumenti nella parte superiore dello schermo, quindi fare clic su "Nuovo". Una finestra di dialogo "Nuovo documento" si aprirà. In quella scatola, impostare sia la larghezza e l'altezza a 200 pixel. Scegli bianco per la casella "Contenuto sfondo", e fare clic su OK. Verrà creato un "Pennello" in questa nuova 200 da 200 documenti.
2 Controlla il tuo primo piano e sfondo i colori nel "Toolbox" verticale sulla sinistra dello schermo nelle caselle di colore molto simile al fondo. Assicurarsi che le impostazioni di default sono scelti: un primo piano in bianco e sfondo bianco.
3 Fare clic sullo strumento "Pennello" nella "Casella degli strumenti.
4 Seleziona il tuo "Pennello" cliccando sulla scheda "pennelli" di cui sopra, e quindi facendo clic sull'icona del menu poco accanto ad essa. Un elenco a discesa apparirà mostrando scelte pennelli predefiniti con illustrazioni line art. Trova il pennello "Star 70 pixel" scorrendo l'elenco e lasciare il vostro cursore sopra un pennello in modo che verrà visualizzata la descrizione. Selezionate il pennello "Star 70" facendo clic su di esso.
5 Fare clic all'interno del documento 200 per 200 tre o quattro volte in modo irregolare, e vi sarà "pittura" esplosioni di stelle.
6 Scorrere verso l'alto nella palette "pennelli" per trovare il pennello "Airbrush morbida rotonda 17". Fare clic per selezionare.
7 "Airbrush" 3 o 4 punti casuali facendo clic all'interno del documento. Metterli in modo casuale tra le scintille che già verniciato.
8 Ritrovare la "Star 70 pixel" pennello scorrendo verso il basso. Modificare la dimensione del pennello a 30. Fare clic nel documento un paio di volte per creare alcune di queste esplosioni di stelle più piccole.
9 Vai su "Modifica" nella barra degli strumenti in alto, trovare "Definisci pennello predefinito," e fare clic. Apparirà una finestra di dialogo, in modo da poter assegnare un nome al nuovo pennello. Chiamatela "Sparkle Trail", per esempio. Fare clic su OK.
10 Chiudere il documento senza salvarlo. Il pennello è già salvato.
11 Clicca sulle doppie frecce sotto le scatole di colore nella casella degli strumenti sulla sinistra per capovolgere il tuo primo piano e colori di sfondo. Ora il nero è sullo sfondo.
12 Vai su "File", poi "Apri" per aprire una foto per cui si desidera aggiungere una traccia scintilla. Per esempio, si potrebbe avere una foto di un bambino con una bacchetta magica, o addirittura Tinkerbell se stessa.
13 Vai su "Layer" e quindi fare clic su "Nuovo".
14 Selezionare lo strumento "Pennello" dalla casella degli strumenti.
15 Scorrere verso il basso per il pennello personalizzato appena creato nella palette "Pennelli". Quando il cursore si ferma su di esso si dovrebbe vedere la descrizione, "Sparkle Trail". Clicca sul pennello.
16 "Paint", un percorso scintilla proveniente dalla bacchetta magica nella foto. Perché si sta facendo su un livello separato, si ha la possibilità di provare diversi sentieri su livelli diversi, e scartando gli strati che non ti piace. Le vostre stelle e scintille saranno dipinte in bianco, perché il bianco è il colore di primo piano. È possibile modificare la dimensione del pennello per rendere il vostro percorso scintilla più piccoli o più grandi.
17 Vai su "File", cliccare su "Salva con nome" e salvare il file nella cartella "Immagini" come "la bacchetta magica con le scintille" o qualsiasi altra cosa che ti piace. È stato creato un immagine frizzante perfetta per invito a una festa di compleanno di un bambino.
