September 28
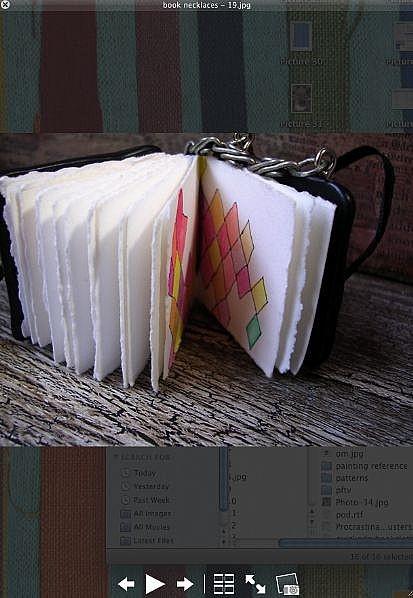
Mac OSX di Apple ha un sacco di funzioni che sono spesso trascurati. Cose semplici che consentono di risparmiare tempo e ti impediscono di dover lanciare le applicazioni che richiedono sempre al carico sono sparsi in tutto il sistema. Una tale caratteristica è la possibilità di creare rapidamente una presentazione di un insieme di immagini senza aprire un nuovo programma. Utilizzando il built-in menu contestuali o di azione nel Finder di Mac OSX, si può facilmente fare una rapida presentazione con pochi clic del mouse.
Avviare una finestra del Finder su un Apple Macintosh computer facendo clic sull'icona del Finder nel Dock.
2 Passare le immagini che si desidera visualizzare in anteprima come una presentazione nel Finder del Mac. 3 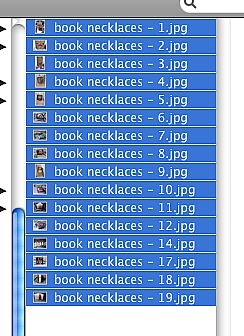
Selezionare tutte le immagini che si desidera visualizzare come presentazione, tenendo premuto il tasto Maiusc o il tasto Comando mentre si fa clic.
4 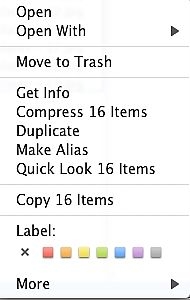
Pulsante destro del mouse o fare clic per aprire il menu Azione (chiamato anche un menu contestuale).
5 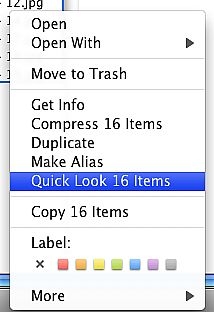
Selezionare "Quick Look X Articoli" in Mac OS X Leopard (versione 10.5), dove "X" è il numero di elementi selezionati. In Mac OSX Tiger (versione 10.4), selezionare "Presentazione". Si aprirà una finestra di presentazione in cui è possibile scorrere le immagini come qualsiasi altra presentazione.
6 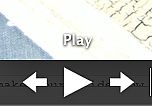
Fare clic sul pulsante "Play" (freccia rivolta verso destra) per riprodurre automaticamente la presentazione o utilizzare le frecce destra o sinistra per sfogliare le immagini manualmente.
7 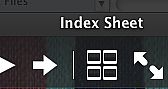
Fare clic sul pulsante "foglio indice" per affiancare tutte le immagini sullo schermo. È possibile scegliere attraverso a qualsiasi immagine che si desidera visualizzare.
8
Fare clic sul pulsante "Full Screen" per rendere la presentazione occupa tutto lo schermo.
9 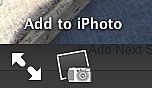
Fare clic sul pulsante "Aggiungi a iPhoto" per aggiungere l'immagine corrente della presentazione di iPhoto rapidamente.
