April 29
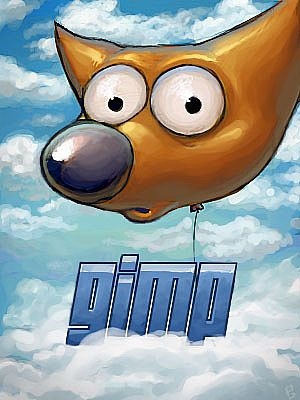
Come regolare la tonalità e la saturazione con GIMP Freeware. Adobe Photoshop è uno dei programmi software più popolari del mondo, ma è costoso e non conveniente per il fotografo digitale casuale. GIMP è un potente programma di editing di immagini disponibile gratuitamente presso http://www.gimp.org/. Esso ha molte delle stesse caratteristiche di Photoshop ed è facile da usare. In questo articolo andremo a discutere su come la tonalità e la saturazione di un'immagine.
1 Aprire il file salvato in GIMP. Il problema di questa immagine è che i "rossi" sono troppo saturi e il verde è un po 'troppo gialla. Per risolvere questo problema useremo lo strumento tonalità e saturazione. Dalla scheda COLORI selezionare Tonalità / saturazione per aprire la tavolozza. Il pulsante Master consente di apportare modifiche a tutti i colori o è possibile apportare modifiche in modo selettivo scegliendo i singoli colori.
2 Fare clic sul riquadro rosso e regolare il cursore Saturazione. Notare i cambiamenti nell'immagine e la scatola di colore rosso come si spostano i cursori. Piccoli aggiustamenti sono sufficienti per la maggior parte delle immagini. È possibile digitare un numero o usate il cursore. Ogni canale ha una memoria separata, se si ha colpito resettarlo azzererà i cambiamenti soltanto per tale canale. Una volta effettuata la regolazione fare clic su OK.
3 Ora, cerchiamo di regolare la tonalità del canale verde. In questo caso, l'erba sembra un po 'troppo gialla. Non possiamo ridurre il giallo, perché avrà un impatto notevolmente i fiori gialli. Selezionare il canale verde. Aumentare leggermente la quantità di verde. Troppo avrà un impatto gli altri colori, in modo che solo una piccola regolare può essere fatto. Per effettuare una regolazione più grande si avrebbe bisogno di mascherare gli altri colori.
4 Infine, l'immagine è un po 'troppo scuro perché era una giornata nuvolosa. Selezionare il pulsante MASTER per regolare la luminosità. Solo una piccola regolazione è necessaria. In questo modo regolare la luminosità dell'intera immagine.
5 Ecco l'immagine finale. I cambiamenti sono piccoli come dovrebbero essere. Grandi cambiamenti drammatici avrà un impatto l'intera immagine negativa. I colori appaiono ancora un po 'saturi ma dovrebbero dato che era una giornata nuvolosa e pioveva. Il cambiamento più evidente è l'impatto sulla saturazione del colore rosso che rende i dettagli più chiara.
