April 2
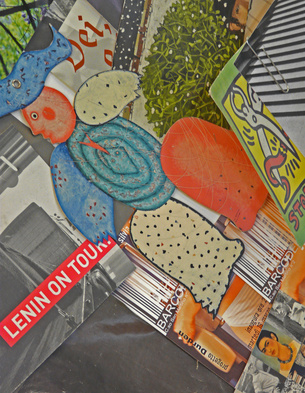
Uno dei principali gioie della potente editor di immagini di Adobe Photoshop è la capacità di combinare varie foto e pezzi di clip art per fare collage quasi senza soluzione di continuità. Con Photoshop, è possibile inserire una testa di animale sul corpo di un animale diverso per creare misteri zoologici, o mettere qualsiasi immagine in una cornice vuota. Questo tutorial presuppone che si sarà messa una foto di una mucca in una cornice che contiene un dipinto; tuttavia, i passi saranno più o meno lo stesso per ogni progetto si possono avere.
1 Aprire entrambe le immagini in Photoshop. Utilizzando lo strumento Lazo (sul lato sinistro della casella degli strumenti, secondo dall'alto, o semplicemente premere L), selezionare l'interno del telaio. Se il telaio è rettangolare, lo strumento lazo poligonale (accessibile tenendo premuto il pulsante di Lasso e facendo clic su "lazo poligonale") rende questo particolarmente facile - basta cliccare ogni angolo del telaio a sua volta.
2 Passare alla foto della mucca. Premere il tasto "Ctrl" e "A" ( "Command" e "A" su un Mac) per selezionare l'intera immagine, quindi premere "Ctrl" (o "Comando") e C per copiarlo negli appunti.
3 Tornare al quadro del telaio. Vai al menu Modifica, quindi fare clic su Incolla dentro (alternativamente, premere il tasto "Ctrl" o "Comando" e "Shift" e "V"). Ciò creerà un nuovo livello con la mucca su di esso, così come mettere l'immagine della mucca all'interno della selezione all'interno del telaio.
4 Per ridimensionare l'immagine mucca, premere il tasto "Ctrl" e "T" per far apparire lo strumento Trasformazione libera. Ora è possibile ridimensionare l'immagine trascinando i suoi angoli. Per mantenere l'immagine da distorcere, premere il tasto "Shift" e "Alt" (o "Shift" e "Option" per Mac) mentre fate clic e trascinare.
5 Per cambiare l'angolazione dell'immagine, tenere Trasformazione libera attiva e tenere premuto "Shift", "Ctrl" e "Alt" (o "Shift", "Comando" e "Option") per attivare la modalità prospettiva. Regolare la prospettiva dell'immagine trascinando le maniglie sugli angoli.
