November 12
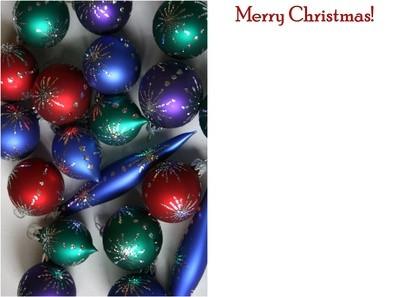
Se ti piace scattare foto o disegno e mostra il tuo lavoro o semplicemente vuole un insieme più personalizzato di cartoline di Natale di quest'anno, non c'è bisogno di pagare cifre esorbitanti per le schede comprato al supermercato. È possibile impostare le proprie carte di Natale sul computer utilizzando una varietà di programmi per personalizzare le vostre carte. Attraverso questi pacchetti software, è possibile fare clic attraverso una varietà di opzioni di design predefiniti, aggiungere la vostra grafica, foto e testi, e hanno le carte pronte per la stampante in pochi minuti di tempo.
1 Aperto Editore e cliccare su "Pubblicazioni per la stampa," quindi scegliere "biglietti d'auguri." Selezionare l'opzione "Holiday" e scorrere le 24 immagini di Natale preimpostate. Non preoccupatevi se non si cura per la grafica o colori, è possibile cambiare. Fare doppio clic su una scheda e appare nell'area di lavoro.
2 Date un'occhiata ai quattro pagine della carta, che si trova nella parte inferiore dello schermo. Notare la scheda viene fornita con un messaggio preimpostato e verso l'interno, più un "made by" avviso sul retro della carta. Fare clic di nuovo verso la parte anteriore della scheda cliccando su "1" pagina.
3 Selezionare il pulsante "Combinazioni di colori" nel riquadro "Saluto Opzioni della scheda" sul lato sinistro dello schermo. Fare doppio clic su una combinazione di colori diversi, come ad esempio "Mistletoe" o "noce moscata" e la carta si aggiorna automaticamente.
4 Aggiungere testo se lo si desidera. Fare clic sullo strumento "Testo", che si presenta come una scheda con una "A" su di esso, sul lato più a sinistra dello schermo. Trascinare un rettangolo sul fronte della carta, quindi digitare un messaggio, ad esempio "Buone Feste" e il nome della vostra famiglia. Evidenziare il testo con il cursore del mouse e cambiare il tipo di carattere preferito, dimensione e colore con la barra degli strumenti di testo nella parte superiore della pagina.
5 Aggiungere una fotografia (o disegno) se si desidera personalizzare la scheda. Fare clic su "Inserisci", quindi scegliere "Immagine" e "Da file". Passare al percorso sul computer in cui è memorizzato il foto di stagione; fare doppio clic su esso in modo che apparirà sulla copertina della scheda.
6 Istruzioni pagina "3" sulla parte inferiore della schermata. Fare clic nelle caselle di testo e digitare sulle informazioni preset con il proprio. Aggiungere un messaggio personale, canto lirico stagionale o versetto della Bibbia. Aggiungere i nomi della vostra famiglia, insieme a eventuali aggiornamenti o notizie che si desidera condividere.
7 Fai clic su pagina "4" e apportare le modifiche al testo. Per rimuovere il "made by" informazioni del tutto, disegnare una casella attorno agli oggetti con il mouse, quindi premere il tasto "Cancella".
8 Aprite Photoshop e fare clic su "File", quindi "Nuovo". Nome del file "MyCard." Impostare la dimensione del file per la parte anteriore del cartoncino, ad esempio 4 pollici da 6 pollici, selezionare il colore "CMYK" per il "Modo" e "bianco" per i "Contenuti". Fai clic su "OK". Fai clic su "File" e selezionare "Apri". Individuare dove si ha una fotografia trova sul computer da utilizzare per la parte anteriore della carta. Fare doppio clic su di esso quindi si apre nell'area di lavoro.
9 Fare clic sul menu "Select", quindi scegliere "Seleziona tutto". Premere i tasti "Ctrl" e "C" contemporaneamente sulla tastiera, che è la funzione di copia. Fare clic sulla casella "MyCard", quindi premere il tasto "Ctrl" e "V", che consente di incollare il vostro anteriore della carta nella scatola. Se le dimensioni del vostro sono più grandi di casella, fai clic su "Modifica", "trasformare" e "Scala, poi spremere gli angoli della foto fino a quando si inseriscono nella casella" MyCard ".
10 Mettere un bordo intorno la foto se si desidera, Dimensioni la foto in modo che sia leggermente più piccolo del box "MyCard", lasciando una cornice bianca. Fare clic sullo strumento "Fill", che si presenta come un barattolo di vernice di ribaltamento. Selezionare un colore della vernice verde o rosso dalla "Color Picker", quindi fare clic all'interno della cornice bianca sulla casella "MyCard", il riempimento della struttura con un bordo colorato di festa.
11 Salvare la parte anteriore della carta facendo clic su "File", "Salva con nome" e la scelta di una destinazione sul computer. Creare un nuovo file con le stesse dimensioni e le specifiche come il primo, chiamandolo "CardInside."
12 Fare clic sullo strumento "Testo", che si presenta come una "T", quindi scegliere un tipo di carattere, colore e dimensione dalla barra degli strumenti di testo. Clicca il cursore sulla casella "CardInside", quindi digitare un messaggio di stagione, il nome del destinatario, una frase della Bibbia o il nome della vostra famiglia.
13 Aprire Word e fare clic su "File", quindi su "Nuovo". Nel pannello "Nuovo documento", cliccare su "Modelli di Office Online" link, che vi porta al sito Web Microsoft Online.
14 Scorrere fino a "Cartoline" e selezionare "Holidays". Scorrere le opzioni o digitare "Natale" nella casella di ricerca nella parte superiore della pagina. Fare clic su un modello di scheda per scaricare sul tuo computer. Assicurarsi di verificare se la versione del computer di Word è compatibile; per esempio, se si utilizza Word 2003, non è possibile scaricare una scheda fatta per Word 2007.
15 Aprire il file in Word spazio di lavoro, quindi fare doppio clic le aree di testo segnaposto sulla parte anteriore e all'interno, aggiungendo le proprie informazioni.
16 Cambiare la grafica eliminando un'immagine e facendo clic su "Immagine", "immagine", "Clip Art" e digitando "Natale" in "Cerca" scatola. Fare clic su "Go", quindi scorrere i risultati. Fare doppio clic su un'immagine e appare sulla carta.
