July 27
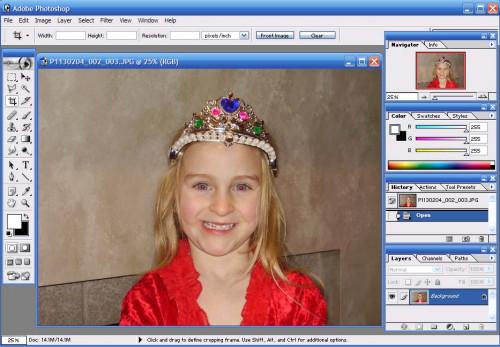
In questo articolo imparerete ad usare Photoshop per eseguire le attività più comunemente usati per la modifica di una foto. Questo include nitidezza, la rimozione degli occhi rossi, la rimozione di macchie e ritaglio. Questo tutorial utilizza Adobe Photoshop 7.0 su un PC Windows. Tutte le versioni utilizzano metodi simili, ma leggermente diverse.
Aprite l'immagine da modificare in Photoshop cliccando su File & gt; Apri. Passare alla directory in cui si ha l'immagine e selezionarlo.
2 
Questa foto è stata ingrandita utilizzando la finestra di navigazione di Photoshop per mostrare i gioielli sulla corona. Quando si modifica una foto in Photoshop, la piccola scatola rossa nella finestra di navigazione mostra la parte della foto che si sta modificando. È possibile fare clic su quella scatola rossa di afferrarla e spostarla in qualsiasi parte della foto.
3 Per affinare una foto, clicca su Filtro & gt; & gt Sharpen; Sharpen. Se la foto è molto sfocata, scegliere Filtro & gt; & gt Sharpen; Ulteriore precisione per un effetto più forte. Ripetere questo passaggio, se necessario. Si può vedere che l'immagine modificata a destra è più nitida rispetto all'originale a sinistra.
4 Per rimuovere gli occhi rossi da una foto, prima zoom utilizzando la finestra di navigazione fino a quando gli occhi si vedono chiaramente.
5 Utilizzare lo strumento di selezione ellittica per effettuare una selezione rotonda intorno alla pupilla di un occhio. Vedrete una linea tratteggiata in movimento intorno alla selezione.
6 Una volta selezionata la pupilla, andare a Immagine & gt; Regolazioni / Tonalità / Saturazione. Nella finestra Tonalità / saturazione, spostare la barra di scorrimento della saturazione tutta la strada a sinistra. Si leggerà "-100". Quindi spostare la barra di scorrimento leggerezza ad un numero abbastanza basso che la pupilla appare nero e fare clic su OK. Ripetere i punti 2 e 3 per l'altro occhio.
7 Per rimuovere una macchia dalla pelle, utilizzare lo strumento timbro clone si trova sulla barra degli strumenti.
8 Posizionare il cursore su un'area di pelle nelle vicinanze e tenere premuto il tasto ALT mentre si click sinistro. Essere sicuri di scegliere una zona di pelle che è simile in entrambi i colori e tonalità.
9 Dopo aver selezionato l'area di pelle che si utilizza per sostituire il difetto, mouse sopra alla macchia e tenere premuto il pulsante sinistro del mouse, spostando il mouse lentamente fino a quando la macchia è completamente sostituito.
10 Il più comune e semplice Photoshop di modifica è la funzione di ritaglio. Selezionate lo strumento di ritaglio sulla barra degli strumenti, inizia nell'angolo in alto a sinistra che si desidera mantenere, quindi fare clic e trascinare verso l'angolo in basso a destra dell'area che si desidera conservare.
11 Se la selezione è troppo grande o troppo piccolo, è sufficiente fare clic e trascinare qualsiasi parte della selezione per renderlo più grande o più piccolo.
12 Una volta che avete esattamente la parte che si desidera mantenere selezionato, premere il tasto Invio. Se ci sono ancora aree che dimostrano che non si desidera, ripetere i passaggi da 1 a 3.
