June 24
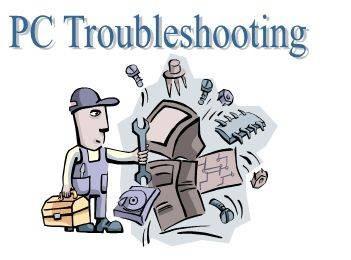
Vari problemi si verificano quando si lavora con un computer. A volte sarà applicazioni non è più aperto, inizia a correre lentamente o riavvia se stesso ripetutamente. Se un amico o un familiare ha questi problemi, prendere in considerazione la risoluzione dei problemi proprio computer senza essere veramente lì. Con alcuni semplici consigli, si imparerà come risolvere i computer di qualcun altro.
1 Visitare la home page di TeamViewer per iniziare la risoluzione dei problemi. Una volta che la pagina è aperta, fare clic sul pulsante "Start Full Version-E" ad avviare il download. Fare clic sul pulsante "Salva file" che si trova nella finestra pop-up. Aprire l'applicazione di TeamViewer facendo doppio clic sul file scaricato. Avrete due opzioni tra cui scegliere quando si imposta l'applicazione di TeamViewer. La prima opzione installerà completamente il programma sul vostro sistema informatico. Se si preferisce non fare questo, selezionare la seconda opzione che vi permetterà di utilizzare il programma TeamViewer senza installarlo.
2 Fai clic su "Next" per andare avanti. Potrai anche essere richiesto di inserire informazioni su come verrà utilizzato TeamViewer. Se hai deciso di installare l'applicazione, scegliere tra una normale installazione o che venga avviato con Windows. Con la mancata installazione di TeamViewer, basta cliccare su "Esegui". Sarete ancora in grado di risolvere un computer in remoto. Inizia la sessione di risoluzione dei problemi aprendo l'applicazione di TeamViewer. Scegliere una delle due opzioni per la connessione a qualcuno. La prima richiede di avvisare l'altra persona del proprio ID TeamViewer e la password. L'altro consente di avviare una sessione di risoluzione dei problemi inserendo il loro ID assegnato e selezionando un comando. Alcuni comandi da scegliere comprendono "Remote Support", "Presentazione", "File Transfer" e "VPN".
3 Informare l'altro utente del computer per accedere alla home page di TeamViewer e fare clic sul pulsante "Partecipa a sessione". Una finestra pop-up apparirà per loro di salvare il file nel loro sistema informatico. Dopo questo è stato fatto, l'applicazione TeamViewer si aprirà automaticamente con il loro ID e password per la sessione. Questa informazione è necessaria per entrambi i computer per comunicare tra loro. Chiedi l'altra persona per il loro ID e la password di TeamViewer.
4 Inserire le informazioni nella sezione "Crea sessione" della finestra di TeamViewer. Scegliere "Remote Support" per avviare il controllo e la risoluzione dei problemi proprio computer. Fai clic su "Connetti a Partner" per iniziare. Quando richiesto, digitare la password di sessione e fare clic su "Accesso". Nel giro di pochi secondi, apparirà una finestra pop-up e permetterà di controllare tutte le funzioni del computer. Informare l'altra persona di sedersi e consentono di eseguire la procedura di risoluzione dei problemi necessari per risolvere il loro sistema informatico.
5 Premere il link "Extra" e scegliere tra le opzioni disponibili. Tenere traccia di tutta la sessione di risoluzione dei problemi facendo clic su "Record". Se vuoi comunicare con l'altra persona, selezionare "Chat" per iniziare a parlare. Scegliere "Azioni" per eseguire un riavvio remoto del sistema di computer o anche per passare i lati con l'altra persona. Aggiungere file informatici necessari dal computer a un altro computer con la scelta di "File Transfer". Verrà visualizzata una finestra che rappresenta il computer e la loro. Fare clic sulla "X" quando hai completamente finito. La sessione sarà immediatamente fine.
6 Passare alla home page SkyFex a firmare per un nuovo account. Istruzioni situato nella parte superiore della pagina "Registration". Inserire i dettagli di un indirizzo e-mail, nome, informazioni di contatto e rispondere ad alcune altre domande. Dopo la registrazione per il tuo account, riceverai una mail di conferma di registrazione. Fai clic sul link di attivazione incluso nella e-mail per ottenere il pieno accesso al tuo account SkyFex.
7 Accedi al tuo account SkyFex dalla home page inserendo il vostro indirizzo e-mail registrato e la password. Al termine, fare clic sul pulsante viola "Fornire assistenza". Ti verrà immediatamente richiesto di installare il "SkyFex Remote Assistant Expert" add-on per il browser Internet Explorer.
8 Informare la persona che stai aiutando a visitare skyfex.com per ottenere uno specifico "ID cliente" per la sessione di risoluzione dei problemi (vedi link in Risorse). Avrete bisogno di questo, al fine di risolvere i problemi con il loro sistema di computer. Dopo aver ricevuto il "Client ID," entrare nella posizione appropriata nella parte superiore della finestra SkyFex e fare clic su "Connect Client" accanto ad essa. Sarete in grado di vedere istantaneamente desktop del computer dell'altra persona.
9 Richiedi controllo del computer dell'altra persona cliccando su "Remote Control". A richiesta verrà inviata a loro, e avranno bisogno di accettarla. La versione gratuita di SkyFex ha un limite di tempo per fornire assistenza. Se vuoi sessioni di tempo illimitato, acquistare la versione pro. Scegliere "Start Chat" nella parte superiore della pagina, se si desidera avere una linea di comunicazione aperta. Scambio di file dal vostro computer al loro cliccando su "Invia file". Un prompt automatica verrà inviata per l'altra persona per loro di cliccare su "Sì".
10 Apportare le modifiche necessarie per l'altro sistema di computer con il lancio di applicazioni, la rimozione o la modifica delle impostazioni. Quando hai finito la risoluzione dei problemi, fare clic su "Disconnetti Client" e quindi "Termina sessione." Inserisci il tuo feedback personale sulla sessione nello spazio disponibile e lo sottopone al SkyFex.
