February 23
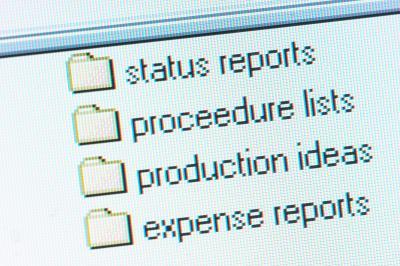
Microsoft Excel non è solo di dati tabulari, calcoli e la gestione delle informazioni. Ogni utente appassionato può trasformare Excel in un potente strumento per la gestione delle cartelle, organizzare i file e tenere traccia delle attività. È possibile creare una macro che utilizza un oggetto FileDialog VBA per eseguire la scansione in modo rapido una directory ed elencare il suo contenuto in un foglio di calcolo. Al momento dell'esecuzione, questa macro verrà richiesto agli utenti di scegliere una cartella, e sarà poi elencare i nomi dei suoi contenuti in una singola colonna.
1 Avviare Microsoft Excel. Premere il tasto "CTRL + O", selezionare la cartella di lavoro e quindi fare clic su "Apri". Per creare una nuova cartella di lavoro, invece, premere "Ctrl + N".
2 Premere il tasto "ALT + F8" per aprire la finestra di dialogo Macro. Digitare "GetFolderContents" nella casella Nome Macro e quindi fare clic su "Crea".
3 Immettere il seguente codice nell'editor di VBA.
GetFolderContents sub ()
Dim xDir, xFilename, f, UST As Object
Set fso = CreateObject ( "Scripting.FileSystemObject")
Con Application.FileDialog (msoFileDialogFolderPicker)
.InitialFileName = ThisWorkbook.Path & "\"
.title = "Selezionare una cartella per elencare i file da"
.AllowMultiSelect = False
.Mostrare
Se .SelectedItems.Count <> 0 Then
xDir = .SelectedItems(1) & "\"
Finisci se
End With
Se (MsgBox (Prompt: = "? Vuoi includere i nomi delle sottocartelle", _
Pulsanti: = vbYesNo, Titolo: = "Includi sottocartelle") = vbYes) Poi
GoTo ListFolders
GoTo ListFiles
Altro
GoTo ListFiles
Finisci se
ListFolders:
For Each f In fso.GetFolder(xDir).SubFolders
ActiveCell.Value = ".. \" & f.Name
ActiveCell.Offset (1, 0) .Select
Successivo F
ListFiles:
For Each f In fso.GetFolder(xDir).Files
ActiveCell.Value = f.Name
ActiveCell.Offset (1, 0) .Select
Successivo F
Set fso = Nothing
End Sub
4 Premere il tasto "ALT + Q" per chiudere l'editor VBA e tornare alla cartella di lavoro.
5 Evidenziare una cella nel foglio. Premere il tasto "ALT + I" e poi "C" per creare una colonna vuota. Selezionare la prima cella nella nuova colonna. Se desideri visualizzare l'elenco in un nuovo foglio di lavoro, invece, premere il tasto "SHIFT + F11."
6 Premere il tasto "ALT + F8" per aprire la finestra di dialogo Macro. Seleziona "GetFolderContents" e quindi fare clic su "Esegui".
7 Selezionare la cartella o directory da cui si desidera elencare il contenuto. Fare clic su "OK".
8 Clicca su "Sì" se si desidera la macro per elencare anche i nomi dei sotto-cartelle, oppure fare clic su "No" per elencare solo i file. Attendere per Excel per completare la compilazione della nuova colonna con il contenuto della cartella selezionata.
