December 1
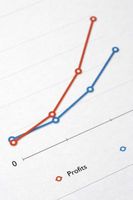
Microsoft Excel offre molti tipi di grafici per illustrare due serie di dati in un modo visivamente interessante. La scheda "Inserisci" sul nastro di comando comprende un gruppo di grafici con 10 tipi di grafici, tra cui "torta", "Bar" e "Surface". Per esempio, se la serie di dati include valori positivi e negativi, i campioni di anteprima raccomandati includeranno colonna e linea grafici. Excel consente anche di tracciare due diversi tipi di grafici, come ad esempio un grafico a colonne per la prima serie di dati e un grafico a linee per la seconda serie, su un grafico a combinazione per contribuire a rendere questi valori significativi per l'analisi.
1 Fare clic e trascinare i dati del foglio di lavoro che si desidera eseguire il grafico. Includere le etichette di riga e di colonna.
2 Fare clic sulla scheda "Inserisci" sulla barra multifunzione di comando, quindi fare clic sul pulsante con la freccia piccola nell'angolo in basso a destra del gruppo Grafici per aprire la finestra di dialogo Inserisci Tabella. La scheda Grafici consigliato mostrerà la vostra serie di dati selezionato in un grafico di esempio nel riquadro principale. Altre tavole campione verranno visualizzati nella barra laterale. Se si preferisce vedere più tipi di grafico, fare clic su "tutte le classifiche di" scheda per visualizzare un elenco dei tipi di grafico nella barra laterale. Gli esempi includono "Colonna", "Linea", "Bar", "Area" e "Combo".
3 Fare clic su un tipo di grafico nella barra laterale per visualizzare in anteprima la vostra serie di dati convertiti in quel tipo di grafico. Ad esempio, fare clic "Combo" in tutte Classifiche barra laterale per mostrare due tipi di grafici in una superficie di terreno, come ad esempio una colonna e un grafico a linee. In questo esempio combo, si seleziona il tipo di grafico per ogni serie di dati nell'elenco a discesa nella sezione "Scegliere il tipo di grafico e Axis per la tua serie di dati".
4 Fai clic su "OK" per convertire le serie di dati di due a un grafico nel foglio di lavoro.
5 Fare clic all'interno dell'area del grafico per far apparire la barra multifunzione Strumenti grafico e le schede Progettazione e Formato per aiutarvi a modificare il grafico. Tre pulsanti verranno visualizzati a destra del grafico con le punte dello schermo: gli elementi grafici Stili grafici e filtri Grafico. Ad esempio, fare clic sul tasto "+" per il grafico elementi, e quindi selezionare "Tabella dati" per inserire i dati del foglio di lavoro nella parte inferiore del grafico.
6 Premere il tasto "Ctrl-S" per salvare questo foglio di lavoro.
