January 12
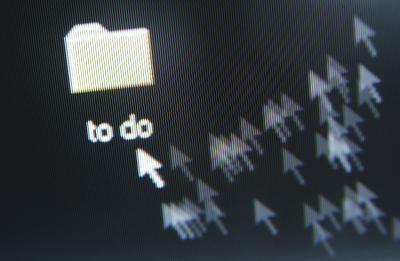
È possibile utilizzare i modelli di documento incluso in Microsoft Office OneNote 2010 per creare una lista personale o aziendale to-do organizzata dalla data di scadenza o la priorità delle attività. Configurare OneNote per caricare automaticamente quando si avvia il computer e lanciare con una scorciatoia da tastiera per rendere la vostra lista di to-do facilmente accessibili ogni volta che siete davanti al computer. Creare una nuova pagina in un blocco appunti di OneNote utilizzando un generico modello di cose da fare per compilare un elenco delle attività che è necessario completare.
1 Premere il tasto logo Windows in contemporanea con "Shift" e "N" per visualizzare la finestra di OneNote principale. In alternativa, avviare OneNote dal menu Start in Microsoft Office.
2 Fare clic sulla scheda viola "File" nell'angolo in alto a sinistra della finestra di OneNote 2010 e quindi fare clic su "Nuovo".
3 Selezionare "Risorse del computer" nel Archivia On: campo.
4 Tipo "To-Do List" o un altro titolo descrittivo nel campo Nome.
5 Fare clic sul pulsante "Crea Notebook" per creare il nuovo notebook. Quindi, fare clic sul nome del notebook sul lato sinistro della finestra di OneNote.
6 Fare clic sulla freccia accanto al pulsante "Nuova pagina" nell'angolo in alto a destra della finestra. Fai clic su "Modelli di pagina."
7 Fare clic sul triangolo accanto a "Agenzia" per espandere la categoria.
8 Fai clic su "Simple To Do List" per creare un to-do list composta da oggetti e caselle di controllo che è possibile selezionare, dopo aver completato i compiti. Se si seleziona questo tipo di elenco, è necessario inserire la data di scadenza su ogni linea con la descrizione del compito.
9 Fai clic su "priorizzato To Do List" per creare una lista di cose da fare visualizzati in tre colonne in base alla priorità. Per impostazione predefinita, le colonne di questa versione dell'elenco sono classificati come "ad alta priorità", "media priorità" e "bassa priorità". Modificare i titoli delle colonne se lo si desidera in modo da riflettere le date di scadenza delle voci sulla vostra lista.
10 Fai clic su "Progetto To Do List" per creare una lista di cose da fare organizzati in gruppi in base ai nomi di diversi progetti. Con questa lista, i nomi delle voci di elenco sono già compilati, come ad esempio "Pianificazione" e "Preparazione". Utilizzare la sezione "Note" sul lato destro della lista per accedere alle date di scadenza per gli articoli differenti.
