November 17
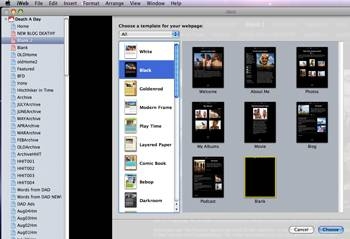
Per condividere se stessi con il mondo, si desidera un sito web. Hai un Mac, quindi non è un problema. Il programma di iWeb, che fa parte della suite di software iLife ti permette di avere un sito web pronto a lanciare in un giorno. Utilizzando iWeb è semplice come utilizzare il Mac in sé.
1 Aprire iWeb e andare su File> Nuovo sito. Si aprirà una serie di modelli a tema tra cui scegliere. Questi modelli hanno ciascuno una serie di pagine web già stato progettato in modo da poter scegliere quello che ti piace. Ogni pagina (ad eccezione del bianco) ha le foto e le caselle di testo formattati insieme con i titoli. Scegli quello che ti piace e si può cambiare con il proprio testo e immagini.
Scegli una pagina di benvenuto e aprirlo. Questa sarà la vostra Home page. È possibile aggiungere altre pagine dopo. È possibile anche collegare automaticamente ad altre pagine o impostare i propri pulsanti per farlo. Per sostituire la foto, tutto quello che dovete fare è trovare la foto desiderata nel Finder di Mac e trascinarla sopra la foto esistente. La nuova foto sarà la stessa dimensione come l'originale, ma è possibile ridimensionarla utilizzando le maniglie intorno ad esso. È possibile aggiungere altre foto in altre caselle o trascinarli nella pagina ovunque.
3 Aggiungi testo. È possibile digitare direttamente sulla pagina o copiare e incollare da un word processor. Se si utilizza Pages dalla suite iWork di software, è possibile formattare tutto il testo che vuoi lì e trasferirla alla pagina web. È possibile rimodellare la casella di testo utilizzando le maniglie. È possibile modificare la dimensione del carattere e selezionando il testo (Command + A) e cliccando sul font pop-up nell'angolo in basso a destra di iWeb. È possibile modificare il colore facendo clic sul pulsante Colori accanto al pulsante Caratteri. 4 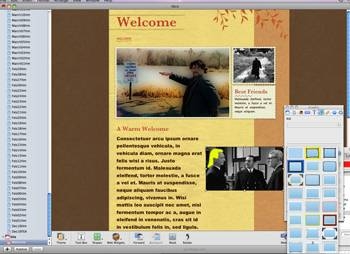
Fare le foto spiccano. Vai ispettore pop-up in basso a destra di iWeb. Selezionare la foto che si desidera modificare. Vai alla ispettore Graphics (sesto da sinistra) e troverete ombre, cornici e riflessioni. Le ombre faranno la foto si distinguono dalla pagina, e si può cambiare il colore dal nero di base a tutto ciò che vuoi. È possibile inquadrare una foto andando a Stroke <Cornice e cliccando sull'icona telaio. Una varietà di fotogrammi pop-up. È possibile modificare le dimensioni utilizzando la scala. Riflessione sarà posto un riflesso dell'immagine sottostante. Si può sperimentare di combinare diversi di questi effetti.
5 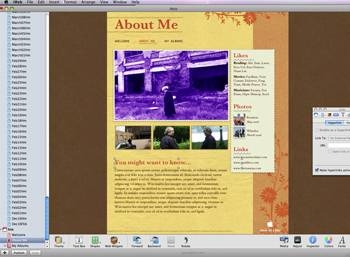
Aggiungere un'altra pagina. Vai a File> Nuova pagina. È possibile scegliere una nuova pagina a tema in concomitanza con la vostra home page o sceglierne uno da un tema diverso. È possibile creare ogni pagina come entità separata. Continuare ad aggiungere pagine come volete, ma ricordate che le pagine più ci sono, più lento il vostro sito verrà caricato. Per ogni pagina si aggiunge, iWeb crea un nuovo collegamento ipertestuale. È possibile modificare il testo.
6 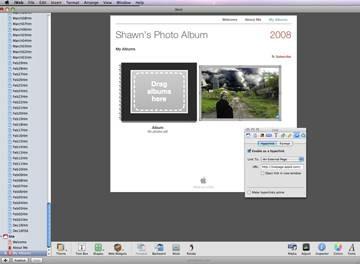
Verificare come i visitatori potranno navigare le pagine. Vai a Impostazioni Link, la freccia bianca sul cerchio blu (secondo da destra) sulla palette Inspector. Scegliere "tutti gli hyperlink attivo" sul fondo. Poi, tornare alla vostra Home page e verificare i collegamenti. I preset dovrebbero funzionare automaticamente. Se sono stati aggiunti i pulsanti, è necessario selezionare il pulsante o l'immagine e fare clic sulla casella "Attiva come hyperlink" in Impostazioni Link. Questo vi darà la possibilità di collegare ovunque si desidera sulla tua pagina o ad un sito esterno.
7 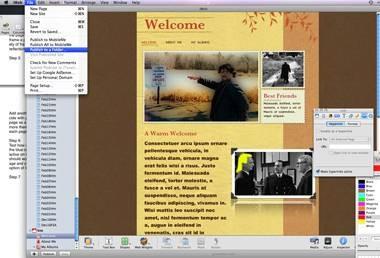
Vai a File> Pubblica per una cartella per salvare una copia del tuo sito web al di fuori di iWeb. Poi andare su File> Pubblica tutto per MobileMe. Ciò caricare il tuo sito web per il tuo account MobileMe. Dopo che il sito è su Internet, è ancora possibile apportare modifiche. Se si cambia solo poche cose, andare su File> Pubblica su MobileMe e saranno caricati solo le modifiche.
