December 15
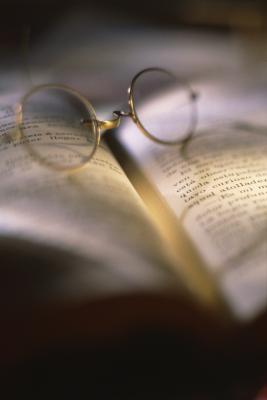
Libri, relazioni, saggi e articoli di ricerca - molti documenti richiedono numeri di pagina. Alcune guide di stile chiedono che la numerazione delle pagine inizia con la pagina di frontespizio essere 1. Altre guide affermano che la numerazione delle pagine dovrebbe iniziare con l'astratto o introduzione. Le cose si fanno ancora più confusa quando si desidera iniziare la numerazione delle pagine con, ad esempio, il numero "1" a pagina quarto o quinto del documento. In realtà è un processo a due o tre step per iniziare la numerazione delle pagine con qualsiasi numero che si desidera e su una qualsiasi delle pagine del documento che si desidera.
Aprire Word e quindi aprire il documento. Posizionare il cursore ovunque, tranne che nell'intestazione o piè di pagina, nella pagina prima che la pagina in cui si desidera iniziare ad aggiungere la numerazione delle pagine.
2 Fare clic sulla scheda "Layout di pagina" nella parte superiore del nastro che contiene i comandi di Word. Fare clic sulla freccia accanto a "rompe" nella sezione "Imposta pagina" del nastro a schede.
3 Selezionare "Pagina successiva" sotto le "interruzioni di sezione" voce nel menu a discesa. Questo comando imposta un'interruzione di sezione che inizia nella pagina successiva. Qualsiasi formattazione si modifica al di là di quella interruzione di sezione colpisce il documento dalla pausa alla fine del documento, o fino a quando si imposta un'altra interruzione di sezione.
4 Posizionare il cursore nella prima pagina in cui si desidera la numerazione delle pagine da visualizzare. Fare clic sulla scheda "Inserisci" nella parte superiore dello schermo del documento e quindi fare clic sulla freccia in giù accanto a "Numero pagina" nella sezione "Intestazione e piè di pagina" del nastro.
5 Selezionare la posizione per il numero di pagina dalle opzioni che si vede, come "In cima alla pagina" o "basso della pagina." Word inserirà un numero di pagina, e che il numero corrisponderà pagina del documento. Ad esempio, se si inserisce l'interruzione di sezione a pagina 5 e iniziare la numerazione delle pagine a pagina 6, Word inserisce il numero di pagina "6."
6 Cambiare la numerazione delle pagine per iniziare il documento di una pagina sei, ma che mostra pagina "1", se lo si desidera, ad esempio quando si desidera primo capitolo di un libro per iniziare a pagina "1." Fai clic su "Numero di pagina" nella scheda "Inserisci" di nuovo e scorrere fino a "Formato numeri di pagina." Fare clic all'interno del cerchio accanto a "Inizia", e digitare o fare clic sulle frecce accanto al vuoto fino a raggiungere la "1"
