January 19
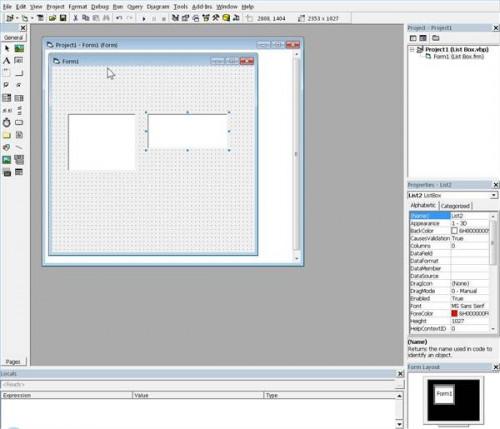
Il controllo ListBox in Visual Basic è un potente strumento per la visualizzazione di liste di dati e permettendo all'utente di selezionare uno o più elementi dalla lista. Una lista può quindi forzare un'azione in una sezione diversa del codice. Ci sono più proprietà disponibili con questo controllo inclusi quelli per visualizzare i dati in più di una colonna. Per le liste di testo più lunghi o più larghi, le barre di scorrimento orizzontale e verticale vengono visualizzate automaticamente. Gli elenchi possono apparire ordinato o misti e le forme possono avere più ListBoxes interconnessi.
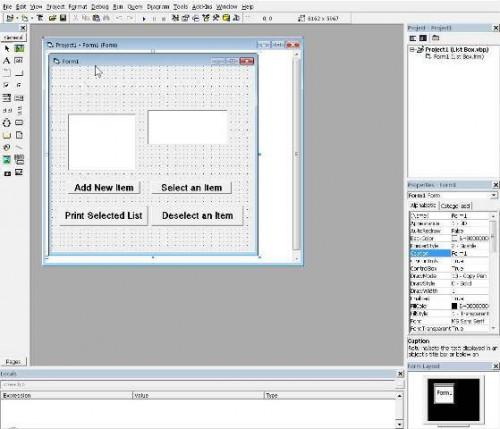
Caricare un nuovo modulo facendo clic sul menu "File" in Visual Basic e selezionare "Nuovo progetto". Selezionare "EXE standard" come tipo in Visual Basic 6.0. Nelle versioni di Visual Basic.NET, il nome del modello è "Applicazione Windows Form." Una volta che un modulo è aperto, si vedono due controlli sulla sinistra che sembrano liste. Fare doppio clic sul destro uno, un ListBox, per aggiungerlo al modulo vuoto. Ripetere questa operazione per aggiungere una seconda ListBox e quindi trascinarlo alla destra del primo. Espandere il modulo utilizzando i quadratini di ridimensionamento in basso e destra del modulo.
Esperimento con i contenuti ListBox e le sue proprietà. Modificare la proprietà "Sorted" di ogni ListBox su "True". Modificare il ForeColor del ListBox destra per "Red". Per preparare per il prossimo passo nel tutorial, aggiungere quattro pulsanti di comando dalla Casella degli strumenti disponendoli come nell'immagine. Nota: il testo nelle caselle è impostato più grande per la visibilità. Utilizzando il pannello Proprietà sulla destra, rendono ogni pulsante di comando didascalia come segue:
In alto a sinistra: "Add New Item"
In alto a destra: "Seleziona un elemento"
In basso a sinistra: "Print Selected List"
In basso a destra: "deselezionare una voce"
Gli usi di questi pulsanti sarà chiaro come si lavora attraverso il tutorial.
Cambiare dalla visualizzazione Progettazione alla visualizzazione codice cliccando su "Visualizza", "Codice" nel menu. Per attivare i pulsanti di comando aggiunti in precedenza, digitare il seguente codice esattamente come appare:
Private Sub Command1_Click ()
Dim NewItem As String
NewItem = InputBox ( "Enter nuovo elemento per la lista")
List1.AddItem NewItem
End Sub
Private Sub Command2_Click ()
Se List1.ListIndex> = 0 Then
List2.AddItem List1.Text
List1.RemoveItem List1.ListIndex
Finisci se
End Sub
Private Sub Command3_Click ()
Se List2.ListIndex> = 0 Then
List1.AddItem List2.Text
List2.RemoveItem List2.ListIndex
Finisci se
End Sub
Private Sub Command4_Click ()
Dim n As Integer
Per n = 0 Per List2.ListCount - 1
Stampa n & "" & List2.List (n)
Il prossimo
End Sub
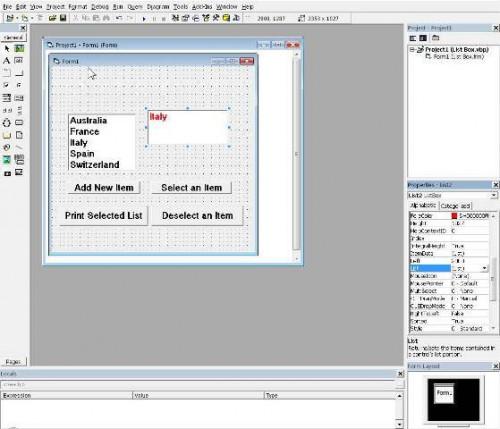
I modi per utilizzare questi pulsanti sarà evidente una volta che si preme "F5" per eseguire il programma (l'illustrazione è stata pre-riempite con alcuni elementi). Iniziare con il comando "Add New Item". Ogni volta che si utilizza questo, una scatola richiederà di aggiungere un nuovo elemento. Prova ad aggiungere alcuni nomi di paesi in ordine casuale. "Selezionare una voce" rimuove dalla scatola di sinistra e lo aggiunge alla destra. "Deselezionare un elemento" fa il contrario. Il pulsante "Print" lo invia allo schermo, ma da una modifica potrebbe utilizzare una stampante invece. codice aggiuntivo può cambiare la selezione in modo che tenendo premuto il tasto shift l'utente può selezionare più elementi.
proprietà ListBox includono il collegamento a un database per un ulteriore uso dei dati selezionati. Scatole possono essere popolati sia un elemento alla volta, come mostrato qui, utilizzando una matrice di elementi da aggiungere tutto in una volta, o importando un file di testo pre-selezionato. Questo è il modo in cui questi lunghi elenchi di paesi appaiono nelle versioni Web del ListBox.
