May 15
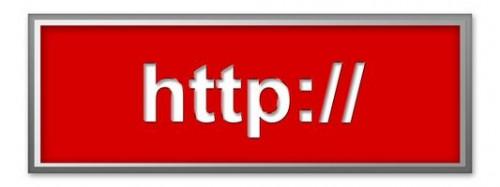
Con la creazione di una presentazione di immagini per visualizzare le immagini sulla vostra pagina web, si aggiunge un po 'più di miglioramento per l'aspetto generale della pagina. Il movimento delle immagini può essere più attraente visivamente per il pubblico sito web di un quadro stagnante. Mentre è possibile creare presentazioni utilizzando siti web come diapositive e Flickr, quei siti metterà piccole pubblicità sul tuo presentazione. Questo può rendere la vostra pagina apparire poco professionale. Per evitare gli annunci, è possibile creare il proprio slide show di immagini utilizzando il codice HTML.
1 Salvare le immagini che si desidera utilizzare nella presentazione al disco rigido o disco rigido esterno del computer.
2 Carica le immagini che si desidera utilizzare nella presentazione al server web hosting. Per fare questo, fare clic sul pulsante "Start", "Pannello di controllo". Selezionare "Directory File" e "Immagini". Clicca sulla possibilità di caricare nuove immagini. Selezionare "Sfoglia". Dopo aver fatto clic su tale opzione, sfogliare le immagini che sono stati memorizzati nel passaggio precedente per selezionare quelli che vuoi caricare.
3 Annotare o copiare il nome del file per ogni immagine che è stato caricato nella directory delle immagini. Ad esempio, mypicture1.jpg, mypicture2.jpg e mypicture3.jpg.
4 Torna al "Elenco file" del "Pannello di controllo". Fare clic sul sito (file) che si desidera aggiungere la presentazione immagine. Selezionare l'opzione per modificare la pagina. Questo lancerà l'editor di pagine web.
5 Inserire il codice HTML sottostante nel editor di pagine web. Assicurarsi di modificare i nomi dei file per ogni immagine in modo che corrisponda con i nomi di file dal punto 3.
<Comportamento marquee = "scroll" direzione = "left"> <img width = "250" height = "250" /> <img width = "250" height = "250" /> <img width = "250" height = "250" /> </ marquee>
6 Fai clic su "Salva" per salvare le modifiche.
