September 21
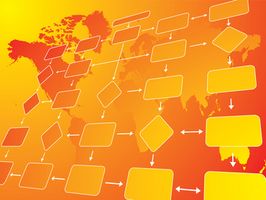
Utilizzando il programma di diagrammi e diagramma di flusso Microsoft Visio, creare rappresentazioni grafiche di serie di istruzioni rappresentate da forme, linee e frecce. Stili di diagrammi di flusso variano notevolmente a seconda dello scopo e l'applicazione per essere rappresentato. programmatori di computer, sistemi e analisti finanziari e ingegneri utilizzano Microsoft Visio, solo per citarne alcuni. Chiunque abbia bisogno di mostrare un insieme logico di procedure o istruzioni possono utilizzare Visio a tale scopo. In alternativa, collegare i collegamenti ipertestuali ai componenti del diagramma di flusso di Visio e creare una mappa del sito navigabile personalizzata per un sito web si può avere creato o stanno per creare.
1 Avviare Microsoft Visio. Una nuova schermata che intitola & ldquo; scegliere un modello e rdquo.; Le selezioni presentati gamma di modelli in categorie da business, Ingegneria, diagramma di flusso, generale, mappe e planimetrie, Network, Programma e, infine, del software e del database.
2 Scegli la categoria business per iniziare a creare un diagramma di flusso di base. Il & ldquo; scegliere un modello & rdquo; pagina sotto "File" - & gt; "Nuovo" si espande per mostrare più selezioni. Selezionare "Audit Schema" con un doppio clic sulla sua icona. Lo schema di controllo è uno dei più facili e più elementare delle forme e contiene molte delle forme di flusso standard utilizzati nelle industrie di business e tecnologia. Viene visualizzata la schermata di disegno intitolato Drawing1. Questo è il & ldquo; tela & rdquo; utilizzato per trascinare e rilasciare le forme e le frecce dai modelli Forme nella colonna di sinistra.
3 Iniziate a trascinare diverse forme nello spazio di lavoro dal modello di controllo Diagramma Forme e iniziare a digitare le etichette e il testo associato nelle forme attuali. A titolo di esempio, trascinare il & ldquo; processo Tagged & rdquo; diagramma a blocchi dal modello di audit diagramma Forme scelto al punto 2 per la metà superiore dello spazio di lavoro. Trascinare il & ldquo; Multi proc / doc & rdquo; Schema dallo stesso modello allo spazio di lavoro e allinearlo accanto alla prima immagine.
4 Collegare le due forme con una linea facendo clic una volta sullo strumento "connettore" sulla barra delle applicazioni a schede nella parte superiore del menu Home. Un piccolo segno più e il connettore simbolo appare come il cursore. Quando si sposta il cursore sul bordo della & ldquo; Tagged Process & rdquo; schema a blocchi, viene visualizzato un quadrato rosso. Tenere premuto il tasto sinistro del mouse mentre si trascina il cursore sul lato del & ldquo; Multi proc / doc & rdquo; e rilasciarlo. Le forme sono ora collegati con una freccia che mostra flusso direzionale. Modificare gli attributi della linea connettore e frecce facendo clic destro sulla linea e scegliendo una delle opzioni che appaiono nella finestra di dialogo.
5 Inserire il testo nelle forme facendo doppio clic al centro delle immagini e inserendo il testo desiderato. In alternativa, fare doppio clic su una delle linee per immettere testo lì. Il tipo di carattere può essere ridotta, ingrandita o colorata come desiderato per soddisfare le specifiche e il design della vostra scelta. Per modificare le dimensioni di qualsiasi forma, utilizzare lo strumento puntatore dalla Home menù a schede e fare clic su di esso, tenere premuto il tasto tasto "Shift" e il sinistro del mouse e trascinare l'angolo in basso a destra in qualsiasi direzione. Il colore di qualsiasi forma può anche essere modificato selezionando prima la forma con lo strumento puntatore e facendo clic sul & ldquo; Fill & rdquo; icona, anche sulla Home schede menu. Visualizza l'anteprima colorata tenendo il cursore del mouse su ogni colore prima di scegliere esso.
6 Creare più forme con linee e connessioni ad aggiungere ulteriori dettagli al vostro diagramma di flusso. A titolo di esempio, selezionare il & ldquo; Confronto 1 & rdquo; forma dal modello di diagramma forme di verifica per la prima volta selezionato e trascinarlo nell'area di disegno di lavoro. Si tratta di una decisione o di ramo schema standard utilizzato per la costruzione logica & ldquo; sì & rdquo; o & ldquo; No & rdquo; percorsi decisionali. Posizionare questo diagramma direttamente sotto il & ldquo; processo Tagged & rdquo; forma. Fare clic sull'icona connettore sulla Home del menu a schede e utilizzare il mouse per collegare una linea dal & ldquo; Tagged processo & rdquo; immagine creato per il nuovo & ldquo; Confronta 1 & rdquo; forma.
7 Creare un & ldquo; archiviazione & rdquo disco; plasmare direttamente alla destra del & ldquo; Confronto 1 & rdquo; appena creato trascinando la forma dal titolo & ldquo; archiviazione & rdquo disco; dal modello "Audit Diagramma Forme". Utilizzare lo strumento connettore come al punto 6 sopra per il collegamento dal & ldquo; Confronto 1 & rdquo; per il & ldquo; archiviazione & rdquo disco; forma. Fare doppio clic sul & ldquo; Confronto 1 & rdquo; forma. Viene visualizzato un spazio di inserimento del testo. Immettere del testo qui per rappresentare un ramo decisione logica come & ldquo; è corretto Dati & rdquo; Inoltre, facendo doppio clic sulla linea tra il & ldquo; Confronto 1 & rdquo; la forma e il & rdquo; & rdquo di archiviazione su disco; forma, apparirà un altro spazio di inserimento del testo ed è possibile inserire il testo ldquo &; Sì & rdquo; o & ldquo; No & rdquo; a seconda dei casi. Creare un altro & ldquo; archiviazione & rdquo disco; plasmare direttamente sotto il & ldquo; Confronto 1 & rdquo; forma e ripetere il collegamento della linea come sopra.
8 Salvare l'intero disegno facendo clic su & ldquo; Salva & rdquo; (Ctrl + S) o & ldquo; Salva con nome & rdquo; dal & ldquo; File & rdquo; tasto del menu principale. Il documento viene salvato sul vostro computer il software vi chiederà il percorso di directory e file al momento del salvataggio.
9 Uscire dal programma di diagramma di flusso da uno scegliendo "Esci" o "Exit".
