February 7
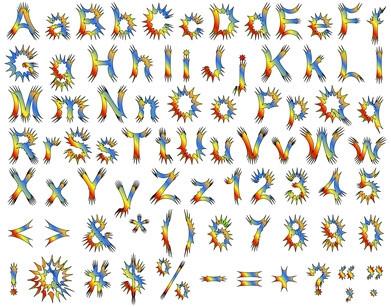
Molto prime versioni di Microsoft Word contenevano una caratteristica che ha generato un elenco stampabile di tutti i font disponibili del programma. Questa funzionalità non è stato in Word in difetto per molti anni, ma è possibile utilizzare macro opzioni di codifica di Microsoft Office Word 2007 di aggiungere voi stessi. Si tratta di un po 'di programmazione Visual Basic, ma per fortuna il sito di Microsoft fornisce il codice VB prewritten di fare esattamente questo.
1 Selezionare la scheda "Sviluppatore". Se non si riesce a trovarlo, fare clic sul pulsante Office, quindi su "Opzioni di Word", quindi "popolare" e verificare "Mostra scheda Sviluppo sulla barra multifunzione."
2 Fai clic su "Macro". Digitare un nome per la macro - qualcosa come "Elenco font" sarebbe appropriato, ma si può chiamare quello che vuoi. Selezionare "Normal.dotm" da "Macro in" lista di rendere la macro disponibili non importa quale documento che si sta modificando. Infine, fai clic su "Crea" per aprire l'editor di Visual Basic.
3 Copiare la totalità del seguente codice, che inizia con la linea "ListFonts Sub ()" e termina con "End Sub" e incollarlo nel Visual Basic Editor:
ListFonts sub ()
Dim varFont As Variant
'Velocità di elaborazione di macro e sopprime visualizzazione.
Application.ScreenUpdating = False
'Crea un nuovo documento.
Documents.Add Template: = "normal"
'Loop attraverso ogni tipo di carattere disponibili.
Per ogni varFont In FontNames
With Selection
'Formato per nome del font.
.Font.Name = "Times New Roman"
.Font.Bold = True
.Font.Underline = True
'Inserire nome font.
.TypeText varFont
'Inserire un nuovo paragrafo dopo il nome del font.
.InsertParagraphAfter
'Spostare al nuovo paragrafo.
Unità .MoveDown: = wdParagraph, Count: = 1, Extend: = wdMove
'Formato per l'esempio di carattere.
.Font.Bold = False
.Font.Underline = False
.Font.Name = VarFont
'Inserire il testo di esempio (caratteri alfabetici.)
.TypeText "Abcdefghijklmnopqrstuvwxyz"
'Inserire un nuovo paragrafo.
.InsertParagraphAfter
'Spostare al nuovo paragrafo.
Unità .MoveDown: = wdParagraph, Count: = 1, Extend: = wdMove
'Inserire testo di esempio (caratteri numerici).
.TypeText "0123456789 $% & () [] * _- = + / & lt;?>"
'Inserire due nuovi paragrafi e spostare verso il basso.
.InsertParagraphAfter
.InsertParagraphAfter
Unità .MoveDown: = wdParagraph, Count: = 1, Extend: = wdMove
End With
Successivo varFont
Application.ScreenUpdating = True
End Sub
Assicurarsi che questo codice copiato costituisce l'intero contenuto della macro - eliminare qualsiasi codice che era lì per cominciare. Fare clic su tutti i pulsanti "OK" per completare la creazione della macro.
4 Fai clic destro sulla barra di accesso rapido - il set di icone appena a destra del pulsante Office che includono "Salva" e "Apri". Fai clic su "Personalizzare barra di accesso rapido."
5 Selezionare "Macro" dal "Scegliere Comandi Dal" menu a discesa, quindi selezionare la macro che hai appena fatto dalla lista che appare. Fai clic su "Aggiungi".
6 Fai clic su "Modifica" per selezionare un'immagine per il pulsante, quindi fare clic su "OK". Un nuovo pulsante apparirà nella barra di accesso rapido; clic su di esso creerà un nuovo documento di Word e riempirlo con un campione di tutti i font disponibili. È quindi possibile stampare il documento come si farebbe con qualsiasi altro.
