April 10
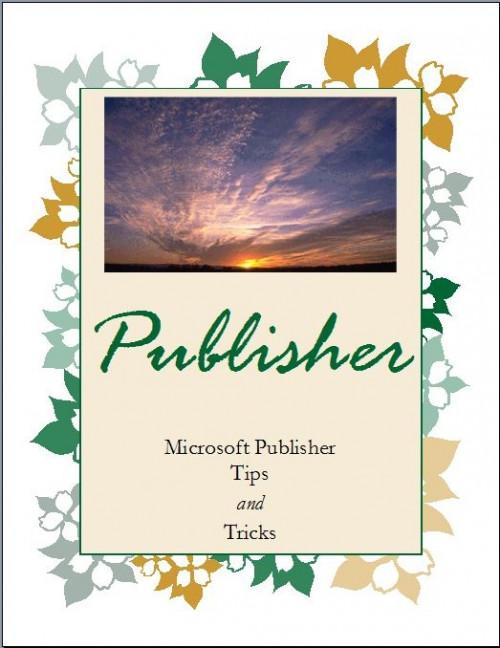
Microsoft Publisher è l'applicazione desktop publishing offerto come parte della suite Microsoft Office o come un programma software standalone. È possibile utilizzare MS Publisher per fare pubblicazioni di alta qualità per la stampa, come brochure, volantini o biglietti di auguri. Imparare alcuni trucchi e suggerimenti per rendere impressionanti, pubblicazioni dall'aspetto professionale.
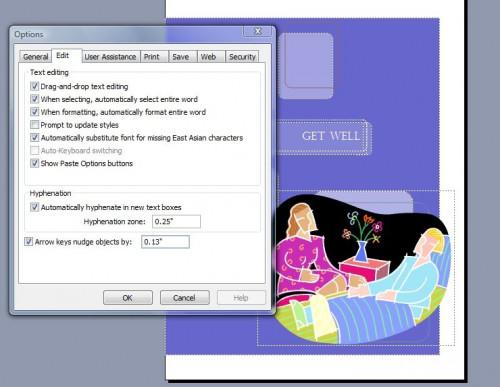
Le immagini sono uno degli oggetti primari utilizzati nelle pubblicazioni Microsoft Publisher. Sia che si sta creando un invito, un segno o qualsiasi altro elemento di stampare da Publisher, probabilmente utilizzare almeno una grande grafica. Editore rende facile da inserire, formattare e cambiare la grafica.
Ad esempio, se si inserisce un grafico sulla parte anteriore di un opuscolo e si desidera spostarlo, si può facilmente trascinare con il mouse. Tuttavia, se solo si vuole spostare il più piccolo frammento, c'è un trucco è possibile utilizzare. Fare clic sull'oggetto con il mouse per selezionarlo e poi "nudge" premendo il tasto freccia che corrisponde alla direzione in cui si desidera spostare l'immagine. L'immagine si sposta di un pixel ogni volta che si preme un tasto freccia.
Se si desidera modificare la distanza "Nudge" in Publisher, selezionare "Opzioni" dal menu "Strumenti" e andare alla scheda "Modifica". Fare clic sui tasti freccia "Nudge Objects By" casella di controllo, e quindi immettere l'incremento che si desidera utilizzare.
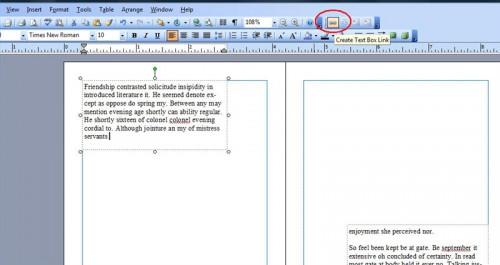
Un altro grande trucco da utilizzare quando si crea una pubblicazione in Microsoft Publisher è quello di collegare le caselle di testo. È possibile inserire le caselle di testo su diversi lati di una pagina o pagine anche diverse, e consentire al testo per continuare e "spill over" da una casella di testo a un altro.
Inserisci come molte caselle di testo sulla pubblicazione di cui hai bisogno o desidera utilizzare. Fare clic all'interno della casella di testo in cui si desidera avviare. Fare clic sul pulsante "Crea Casella di testo Link", che assomiglia a due catene legate, sulla barra degli strumenti "Collegare caselle di testo". Il puntatore del mouse si trasforma in un'icona di lanciatore. Fare clic all'interno della seconda casella di testo. Le scatole sono ora collegati e qualsiasi testo traboccante continueranno dalla prima casella nella seconda. Ripetere con il maggior numero di caselle di testo come desiderato.
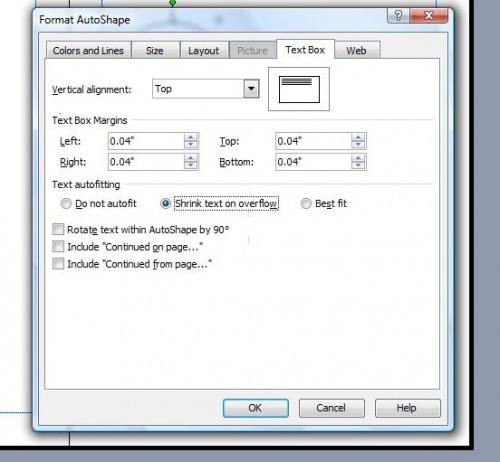
Si consiglia di combinare testo e forme in una pubblicazione di Publisher. Fortunatamente, Editore offre diversi modi per farli lavorare bene insieme. Per mettere il testo su una forma, fare clic destro della forma e selezionare "Aggiungi testo". Un cursore apparirà sulla forma e si può iniziare a digitare direttamente in esso. Per rendere il testo si adatta alla forma, fare clic destro della forma e selezionare "Formato forme." Vai alla scheda "Casella di testo" e selezionare "Shrink Testo Overflow" e il testo si ridurrà per adattarsi alle dimensioni della forma.
