December 28
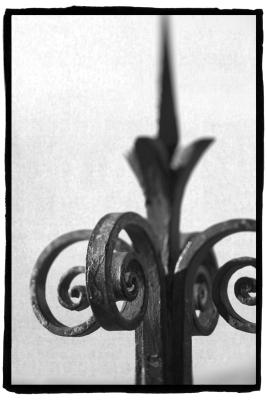
Il comando batch in Adobe Photoshop permette di applicare una determinata azione a più file in una sola volta. Questo comando è un'opzione risparmio di tempo che aggiunge cornici dal menu Azioni in una cartella di foto sul computer o alle foto importate direttamente dalla fotocamera digitale o uno scanner. Invece di aprire e l'aggiunta di cornici alle foto singolarmente, utilizzare il comando batch per automatizzare il processo.
1 Avviare Adobe Photoshop sul vostro computer.
2 Fai clic sul menu "File" nella parte superiore di Photoshop, quindi fare clic su "Automatizzare" nel menu a discesa.
3 Selezionare l'opzione "batch" sul menu del pannello Automatizzare e attendere che il menu pop-up batch per caricare.
4 Selezionare "Frames" dalla casella a discesa Set sotto il menu Play. Selezionare la cornice che si desidera aggiungere alla serie di foto dalla casella a discesa Azione sotto il menu Play.
5 Scegliere il gruppo di foto che si desidera aggiungere cornici. Per aggiungere fotogrammi a un lotto di foto salvate sul computer, selezionare "Folder" dalla casella a discesa sotto il menu di origine, quindi fare clic sul pulsante "Scegli" per accedere alla cartella di foto sul computer. Aggiungere cornici alle foto direttamente da uno scanner, macchina fotografica digitale o PDF selezionando "Importa" dalla casella a discesa sotto il menu Sorgente. Selezionando "Aperto Files" dal menu a discesa sotto il menu fonte aggiunge cornici alle foto già aperti in Adobe Photoshop, mentre la selezione di "ponte", aggiunge cornici per foto in Adobe Bridge.
6 Fare clic sulla casella a discesa sotto il menu Destinazione per scegliere dove si desidera salvare le foto dopo che sono state aggiunte le cornici.
7 Fare clic sulla casella a discesa sotto il menu Denominazione file per selezionare una sequenza per rinominare i file, se lo si desidera. Per esempio, selezionando "3 cifre del numero di serie + Nome documento" dal menu a discesa che si dà un nome di file come ad esempio le vacanze 001, Affitto 002 e così via.
8 Fare clic sul pulsante "OK" e attendere per Adobe Photoshop per aggiungere automaticamente i fotogrammi per le foto e salvarle nella cartella di destinazione.
