February 12
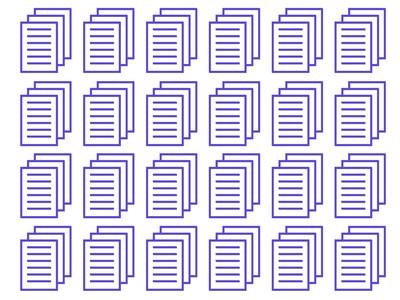
Microsoft Word utilizza il campo di unione per collegare e popolare automaticamente i dati da un file all'altro. Tutte le modifiche apportate al file originale verrà visualizzato nel documento unito ogni volta che si unisce il file. È possibile popolare automaticamente qualsiasi tipo di documento Word con il campo collegato nel documento. Il file Word si sta collegando al dovrebbe essere impostato come una tabella con intestazioni di colonna. Ogni colonna della tabella dovrebbe rappresentare il campo che si desidera inserire.
1 Aprire il documento che si desidera popolare automaticamente in Microsoft Word.
2 Aprire il riquadro attività "Stampa unione" selezionando "Strumenti", "Lettere e indirizzi" e "Stampa unione" dalla barra degli strumenti. Selezionare il tipo di documento che si sta lavorando, quindi fare clic su "Next: documento di partenza."
3 Scegliere "Usa il documento corrente" e cliccare su "successivo: selezione destinatari."
4 Selezionare "Usa elenco esistente" e fare clic su "Sfoglia". Poi trovare il file di Word che contiene il campo si collega nella finestra di dialogo "Seleziona origine dati". Fare doppio clic sul file per aprirlo. Il contenuto del file verranno visualizzati nella finestra di dialogo "Destinatari Stampa unione".
5 Selezionare i destinatari che si desidera aggiungere al documento. Tutti i destinatari sono selezionati per impostazione predefinita. Quindi fare clic su "OK" per chiudere la finestra di dialogo e selezionare "Avanti: composizione lettera" dal riquadro attività.
6 Posizionare il punto di inserimento dove si desidera che il primo campo a comparire nel documento di Word e clicca su "altri pezzi." La finestra di dialogo "Inserisci campo unione" si aprirà. Selezionare il campo corrispondente e cliccare su "Inserisci". Sarà aggiunto alla tua pagina. Per aggiungere un altro campo, chiudere la finestra di dialogo.
7 Posizionare il cursore nella prossima area di pagina in cui il campo andrà. Clicca su "Altre voci" e inserire il campo successivo. Quindi chiudere la finestra di dialogo.
8 Ripetere i passaggi 6 e 7 per inserire campi aggiuntivi per il documento fino a quando hai aggiunto tutti i campi necessari.
9 Fare clic su "Next: Anteprima lettere." Anteprima l'aspetto del documento con i campi auto-popolato da cliccando sulle frecce a destra ea sinistra sotto "Anteprima lettere."
10 Fare clic su "Avanti: completamento unione." Poi selezionare "Modifica singole lettere" e premere "OK" per popolare automaticamente il documento. Il documento unito verrà inserito in una nuova finestra.
