February 19
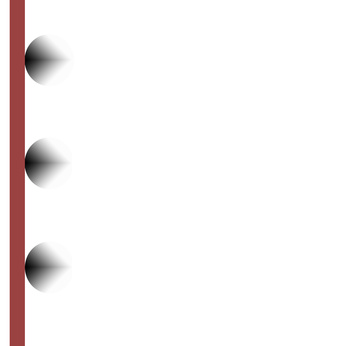
Un maestro diapositiva di Microsoft PowerPoint consente di impostare, elementi grafici font e colori su più diapositive senza dover inserire manualmente gli elementi su ogni diapositiva. Lo schema diapositiva memorizza anche informazioni sulle dimensioni segnaposto, posizioni e colori di sfondo o disegni. Ma i problemi sorgono quando si utilizza uno schema diapositiva, tra cui non essendo in grado di apportare modifiche alla diapositiva, diapositive all'interno della presentazione non accettando gli elementi master di diapositive e gli elementi schema diapositiva multipla non entrata in vigore.
1 Aprire Microsoft PowerPoint facendo clic su "Start", "Tutti i programmi" e "Microsoft PowerPoint", se si utilizza Windows.
Aprire Microsoft PowerPoint su un Mac con un doppio clic sull'icona del disco rigido, quindi facendo clic su "Applicazioni", "Microsoft" e poi "PowerPoint".
2 Fare clic sul cerchio accanto a "Aprire una presentazione esistente" sotto la voce "PowerPoint". Fai clic su "Ulteriori file ..." quindi fare clic su "OK". Individuare e fare doppio clic sul file di presentazione di PowerPoint contenente diapositive che non stanno accettando tutti gli elementi del tuo padrone diapositiva.
3 Fai clic su "Format" e "Layout Slide" per cambiare a scivolare modalità di layout. Il riquadro attività "Slide Layout" apparirà sullo schermo.
4 Fare clic sulla diapositiva che avete bisogno di riapplicare elementi master diapositiva. Fare clic sul layout, "Testo", "testo e Contenuto" o altro tipo di layout nel riquadro attività Layout diapositiva che si desidera applicare dal schema diapositiva.
5 Fai clic su "Riapplicare Layout." Controllare la presentazione di PowerPoint facendo clic su "Slide Show" sulla barra degli strumenti principale e poi "Slide Show" per avviare la presentazione. Se si scopre altre diapositive elementi mancanti, ripetere i passaggi da 3 a 5 per aggiornare tali diapositive.
Fai clic su "File" e "Salva" per salvare la presentazione di PowerPoint.
6 Aprire Microsoft PowerPoint. Fare clic sul cerchio accanto a "Aprire una presentazione esistente" sotto la voce "PowerPoint". Fai clic su "Ulteriori file ..." quindi fare clic su "OK". Individuare e fare doppio clic sul file presentazione di PowerPoint contenente le diapositive che non sono accettare una diapositiva titolo.
7 Fai clic su "Visualizza", "Master" e "diapositiva". Viene visualizzata la barra degli strumenti "Schema diapositiva View".
8 Fai clic su "Inserisci nuovo Schema titolo." Una casella di testo contenente "Fare clic per modificare Maestro stile titolo" apparirà sulla prima diapositiva presentazione di PowerPoint.
9 Fare clic nella casella di testo per modificare il "titolo di Maestro." Fare clic all'esterno della casella di testo quando si è finito di modificare il testo.
10 Fai clic su "File" e "Salva" per salvare la presentazione di PowerPoint.
11 Aprire Microsoft PowerPoint. Fare clic sul cerchio accanto a "Aprire una presentazione esistente" sotto la voce "PowerPoint". Fai clic su "Ulteriori file ..." quindi fare clic su "OK". Individuare e fare doppio clic sul file presentazione di PowerPoint che contiene le diapositive che sono le immagini mancanti su alcune diapositive, ma le immagini sono sul schema diapositiva.
12 Fai clic su "Format" e "Sfondo". Fare clic sulla casella di controllo accanto a "Omettere grafica di sfondo da maestro" per rimuovere il segno di spunta. Fai clic su "Applica a tutte" per aggiornare tutte le diapositive all'interno della presentazione di PowerPoint con lo schema diapositiva.
13 Controllare la presentazione di PowerPoint facendo clic su "Slide Show" sulla barra degli strumenti principale e poi "Slide Show" per avviare la presentazione. Se le immagini si sa sulla diapositiva master sono ancora disperse, verificare che ogni diapositiva master all'interno della presentazione in realtà contiene le immagini desiderate facendo clic su "Visualizza", "Master" e "diapositiva" per vedere diapositiva della presentazione e il suo contenuto.
Fai clic su "Inserisci", "Immagine" e "Da file ..." Individuare e fare doppio clic l'immagine o il grafico che si desidera inserire nella diapositiva master.
14 Fai clic su "File" e "Salva" per salvare la presentazione di PowerPoint.
15 Aprire Microsoft PowerPoint. Fare clic sul cerchio accanto a "Aprire una presentazione esistente" sotto la voce "PowerPoint". Fai clic su "Ulteriori file ..." quindi fare clic su "OK". Individuare e fare doppio clic sul file presentazione di PowerPoint contenente diapositive che si desidera applicare più di diapositiva a.
16 Fai clic su "Strumenti" e "Opzioni". Fare clic sulla scheda "Modifica".
17 Fare clic sulla casella di controllo accanto a "più master" sotto la voce "Disattiva nuove caratteristiche" per consentire a più schemi diapositiva di lavorare all'interno della presentazione.
18 Fai clic su "OK".
