July 14
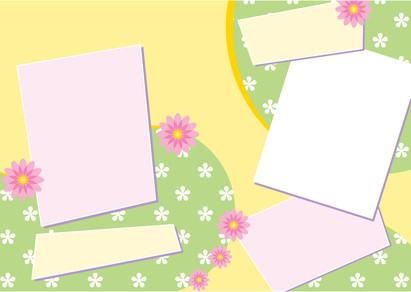
Molti benefici si trovano in scrapbooking digitale sulla mano-lavorazione tue pagine. E 'più economico, forniture occupano molto meno spazio e non vi è nessun disordine per ripulire. Gli errori sono facilmente eliminati e le pagine possono essere modificate tutte le volte che si desidera. Con il software di fotoritocco come Adobe Photoshop Elements 3.0, i modelli già pronti fanno scrapbooking più veloce, e come bonus, è possibile stampare le pagine come ti piace o condividerli tramite e-mail.
1 Fare clic sul "Fai la creazione di foto" quando si apre Photoshop Elements. Selezionare l'opzione "Album Foto Pagine" e fare clic su "OK".
2 Scorrere le opzioni sul lato destro dello schermo per vedere i modelli di scrapbooking offerti. Clicca le miniature per vedere le immagini più grandi fino a trovare uno stile che gradite.
3 Controllare le opzioni desiderate nelle caselle di tutto il fondo. "Pagina del titolo" si dà una pagina singola foto con un titolo; "Didascalie", "headers" e "piè di pagina" spazi di offerta per i banner e nel diario; "Numeri di pagina" verranno numerare automaticamente le pagine di album, non è compreso il frontespizio.
4 Selezionare il numero di foto che si desidera in ogni pagina con il menu a discesa sul fondo. Si possono avere fino a quattro foto in una pagina (tranne la pagina del titolo, che mostra solo uno). Selezionare l'opzione "Sequenza", se si desidera che il numero di foto da differire da una pagina all'altra.
5 Fare clic su "Next Step", quindi fare clic su "Aggiungi foto". Una nuova finestra si aprirà mostrando i file delle foto digitali. Fare clic sulle caselle accanto alle foto che si desidera includere nel vostro album digitale. Fai clic su "Aggiungi foto selezionate."
6 Fai clic su "OK". Se le tue foto non sono ad alta risoluzione, una piccola finestra pop-up per avvertirvi di questo. Per ottenere risultati ottimali, eliminare le foto con scarsa risoluzione, che sarà contrassegnato con un triangolo giallo e punto esclamativo. Fare clic su di loro, quindi fare clic su "Rimuovi foto."
7 Tasto destro del mouse sulle foto per trascinarli, e metterli nell'ordine in cui si desidera vengano visualizzati in album digitali. Guarda sulla "pagina del titolo" e assicurarsi che la foto che si desidera è descritto. Fai clic su "Passaggio precedente" se si vuole tornare indietro e cambiare l'ordine delle foto, o aggiungere ed eliminare le foto.
8 Fare doppio clic sul testo che dice: "fare doppio clic per inserire titolo," e una piccola finestra pop-up. Eliminare il testo nella casella e digitare il proprio titolo. Scegli il tuo tipo di carattere, stile del carattere, colore del font, dimensione e orientamento del testo, quindi fare clic su "Fine".
9 Selezionare una pagina album diverso con il menu a tendina in alto al centro. Fare doppio clic sulle intestazioni, piè di pagina o didascalie per inserire le proprie parole, o lasciarli vuoti.
10 Selezionare "Aggiungi testo" per aggiungere caselle di testo nella pagina. Trascinare la casella dove si desidera. Selezionare i "Foto in questa pagina" menu a discesa per modificare il numero di foto su ogni singola pagina.
11 Fai clic su "Next Step" quando il libro è finito. Verrà richiesto di nominare la creazione. È possibile digitare un nome per il progetto, o fare clic sulla casella "Usa Titolo per nome." Fai clic su "Salva".
12 Scegliere un'opzione nella pagina successiva, se lo si desidera. È possibile creare un file PDF, stampare la vostra creazione, e-mail o stampe ordine online. Fare clic su "Fine" per essere portato di nuovo alla foto organizer, dove è possibile scegliere l'opzione "Crea" per fare un altro album.
