September 12
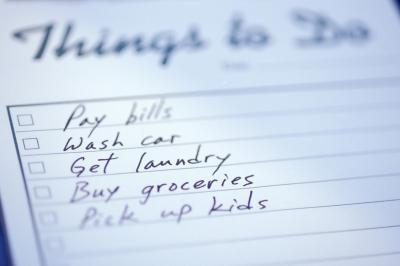
Usare una checklist solida preparazione prima di iniziare un progetto e che non dimenticherete mai per eseguire le attività mission-critical. Liste di controllo, rappresentati da caselle di controllo sono alcuni degli elementi più importanti che troverete su documenti, pagine Web e forme. Se si utilizza OneNote per gestire le informazioni, è possibile creare liste di controllo con l'aggiunta di elementi attività a qualsiasi pagina. Creare liste di controllo semplici o utilizzare strumenti di formattazione di OneNote per farle sembrare più professionale. È anche possibile cercare to-do modelli di elenco è possibile inserire nel blocco appunti di OneNote.
1 Aprire una pagina di OneNote esistente o crearne uno nuovo.
2 Fare clic su una posizione nella pagina in cui si desidera che la lista di controllo per iniziare.
3 Fare clic sulla scheda "Home" e fare clic sul pulsante "To-do Tag" nella sezione Tag del nastro. OneNote aggiunge una casella di controllo alla posizione della pagina si è fatto clic.
4 Digitare il testo che desideri apparire accanto alla casella di controllo. Per esempio, se un compito è quello di ottenere il latte, digitare "Get Milk" accanto alla casella di controllo.
5 Premere il tasto "Enter" per creare una nuova casella di controllo sotto quello creato e digitare il testo che desideri apparire accanto che casella di controllo. Ripetere questi passaggi per creare il maggior numero di elementi della lista di controllo, se necessario.
6 Fai clic su "Draw" e fare clic sulla forma Rettangolo nella sezione forma del nastro.
7 Fare clic su un punto al di sopra e alla sinistra della casella di controllo prima della lista di controllo. Tenere premuto il pulsante sinistro del mouse e trascinare verso il basso verso destra per disegnare un rettangolo intorno alla lista di controllo.
8 Fare clic su un punto leggermente sopra il rettangolo in prossimità del suo bordo sinistro e digitare un titolo opzionale per la lista di controllo. OneNote posiziona il testo all'interno di una nuova nota. Fare clic sul bordo superiore della nota, tenere premuto il pulsante sinistro del mouse e trascinare l'intestazione se si desidera centrarlo sopra la frontiera.
9 Evidenziare il testo e viene visualizzato un menu. Fare clic del menù sull'icona Stili e poi cliccare su "Intestazione 1" di trasformare il testo in un titolo.
10 Aprire una pagina di OneNote o crearne uno nuovo.
11 Fai clic su "insert" e poi cliccare su "Modelli di pagina."
12 Fai clic su "Modelli su Office.com" e digitare "da fare" o "lista di controllo" nella casella di ricerca. Premere il tasto "Enter" per la ricerca di OneNote to-do list o lista di controllo modelli. Sfoglia l'elenco dei risultati di ricerca e fare clic su un modello che vi interessa per visualizzare i dettagli su di esso. Cliccare su "download" seguito da "Accetta" e seguire le istruzioni per aprire il modello in OneNote.
