April 5
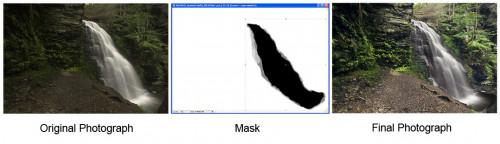
Vuoi essere in grado di alleggerire lo sfondo della vostra fotografia, pur mantenendo il dettaglio del soggetto illuminate del foto? In alcuni casi, semplicemente utilizzando una regolazione della curva o la luminosità sarà raggiungere tale obiettivo, ma ci sono molti casi in cui questo non funzionerà. Photoshop maschere possono aiutare a risolvere questo e altri problemi, come ad esempio garantendo un oggetto non svanisce con l'ambiente circostante. Queste tecniche sono per intermedi per gli utenti avanzati di Photoshop; chi è nuovo di Photoshop potrebbe voler chiedere assistenza o utilizzare tutorial più di base prima di provare queste tecniche.
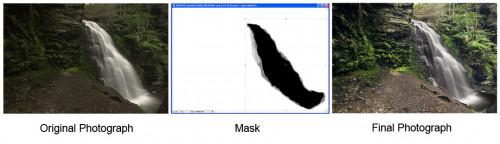
Molte volte, durante la ripresa di fotografie di cascate, l'acqua appariranno molto più luminoso le rocce e gli arbusti intorno ad esso. Se si illuminano l'intera immagine, l'acqua che cade sulle rocce perderà gran parte del suo dettaglio. Il modo migliore per risolvere il problema è quello di regolare la luminosità della cascata e dei suoi dintorni separatamente.
La tecnica più semplice in Photoshop è quello di creare un livello curve per lo sfondo e l'altro per la cascata. Nell'esempio illustrato, lo sfondo è stato regolato prima. Selezionare l'icona per la maschera cascata (a destra dell'icona della curva), e dipingere sopra la cascata con un pennello nero. Un pennello bianco più piccolo con un'opacità ridotta viene utilizzata per ammorbidire i bordi della superficie verniciata e ridurre la nitidezza della transizione. Quella maschera viene poi copiato (tenere premuto CTRL e trascinare) nello strato curva per la cascata e invertita (tenere premuto CTRL e premere il tasto "I").
Le finestre di dialogo della curva vengono poi utilizzati per regolare la luminosità della cascata e lo sfondo.
Un metodo alternativo è quello di mascherare una copia del livello di sfondo. Il vantaggio di questo metodo è che la zona mascherato è visibile e la mascheratura sarà molto più accurata. Per utilizzare questo metodo, utilizzare curve e strati per regolare il colore e la luminosità delle aree scure dell'immagine. Poi duplicare il livello di sfondo e spostarla sopra gli altri livelli di regolazione.
Aggiungere una maschera di livello al nuovo livello. Effettuare tutti gli altri strati invisibili cliccando sui pulsanti degli occhi nel menu livello. Quindi fare clic sulla maschera di livello e dipingere tutta la zona, tranne che per la cascata, nero. Una maschera di ritaglio viene poi utilizzato per regolare la luminosità e il colore della cascata.
Quando si guarda a una vista a icone della maschera, è difficile determinare esattamente ciò che è stato mascherato fuori. Se l'icona della maschera è ALT-clic (Opzione-clic con un Mac), la maschera si sovrapporrà l'immagine e può essere verniciato su direttamente. Nel caso in cui la maschera è parte di un livello di immagine, ad esempio viene visualizzata una copia sfondo, il risultato del processo di mascheratura.
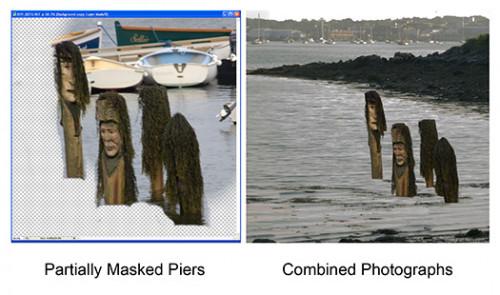
Masking rende molto semplice per aggiungere l'immagine di un altro oggetto, come un uccello o una statua, ad una fotografia. Aprire entrambe le fotografie e trascinare l'oggetto da aggiungere nell'immagine principale. Aggiungere una maschera di livello a questo nuovo livello e dipingere le eventuali parti della foto non si desidera includere.
