November 8
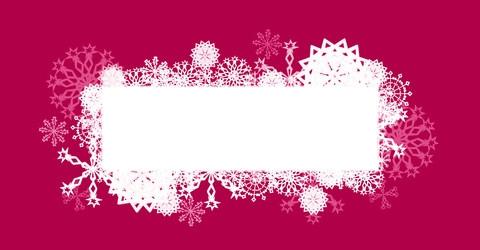
Creazione di un biglietto di auguri in Adobe InDesign può produrre risultati colorati ed esteticamente piacevole. InDesign è un pacchetto di grafica abbastanza intuitivo che offre web e metodi di stampa-bound per la progettazione di auguri e biglietti da visita, brochure, poster e quasi illimitate altre opzioni. cartoline di Natale possono anche essere eccitante e molto divertente con InDesign. È possibile produrre testo colorato vivaci e disegni di stagione di festa in modo semplice e può anche avere le stampe finito inviato a una stampante professionale con il ritaglio appropriato e markup professionali.
1 Aprite Adobe InDesign e creare un nuovo documento ( "Ctrl + N" o fare clic su "File", "Nuovo" e "Documento"). Viene visualizzata la finestra "Nuovo documento". Selezionare le opzioni desiderate per la cartolina di Natale. L'opzione Numero di pagine di dovrebbe essere impostata a 2. In Colonne sub-panel, modificare il campo "Numero" a discesa per 2 e modificare l'orientamento di "Paesaggio" (seconda icona).
2 Selezionare le immagini e il testo per la scheda di Natale e metterli sulle tue pagine. È possibile ridimensionare le immagini trascinando un angolo con il mouse tenendo premuto il tasto "Shift" verso il basso. A causa delle proprietà vettoriali di InDesign, l'immagine deve mantenere la sua nitidezza e proporzione con ogni esecuzione ridimensionamento e non pixelate.
3 Creare una casella di testo per il contenuto verbale selezionando lo strumento "Testo" dal menu Strumenti e trascinandolo, creando un rettangolo regolabile all'interno della colonna. Digitare il testo lì o incollarlo in da un'altra fonte. È possibile modificare le dimensioni e le caratteristiche del testo scegliendo una delle selezioni dei "Tipi e tabelle" opzioni a discesa della scheda "Windows" dal menu principale. Continuare ad aggiungere testo colorato e sfondi per le pagine per ogni sezione.
4 Salvare il documento con "Salva con nome ..." (Shift + Ctrl + S) nella directory di vostra preferenza.
5 Stampare il documento e verificare che il testo, le immagini e le foto sono di vostro gradimento.
