February 21
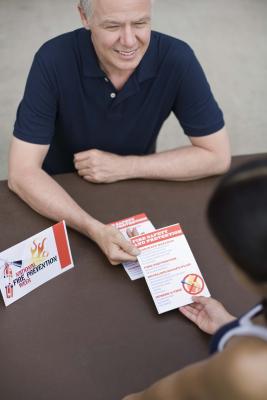
Anche nell'epoca della televisione e Internet, approcci di marketing vecchio stile possono ancora funzionare bene. Per esempio, molte aziende, grandi e piccole, ancora scegliere di creare opuscoli e brochure semplici bi-fold per pubblicizzare i propri prodotti o servizi. Tuttavia, se siete una piccola impresa appena agli inizi, è possibile che non desidera acquistare un'applicazione costoso come InDesign per creare documenti o di pagare qualcun altro a farlo. Una soluzione efficace è quella di utilizzare l'applicazione Microsoft Paint per rendere il vostro opuscolo. Tenete a mente che il vostro opuscolo sarà costituito da due documenti che verranno stampate su entrambi i lati dello stesso foglio e poi piegato per fare quattro pagine.
1 Caricare qualsiasi foto, immagini o clip art che si desidera utilizzare sul vostro computer, tutti salvare nella stessa cartella. Decidere dove si desidera che le immagini sulle quattro pagine.
2 Avviare l'applicazione Microsoft Paint. Selezionare "Immagine" dal menu e fare clic su "Attributi". Nella finestra di dialogo che appare, immettere la larghezza e l'altezza desiderata per la dimensione della pagina dell'opuscolo e fare clic su "OK".
3 Selezionare lo strumento "Secchio di vernice" dalla barra degli strumenti e usarlo per riempire la tela con il colore desiderato per lo sfondo del vostro opuscolo.
4 Selezionare "Modifica" dal menu e scegliere "Incolla da." Nella finestra di dialogo, individuare e aprire un immagine che si desidera inserire sulla copertina del vostro opuscolo.
5 Posizionare questa immagine sul lato destro del documento. Il lato sinistro sarà retro. Ripetere questo processo per portare in tutte le immagini per la parte anteriore e posteriore.
6 Utilizzare lo strumento "Testo" per aggiungere un titolo sulla sinistra che include il nome della vostra azienda. Il lato sinistro (il coperchio posteriore) dovrebbe avere le informazioni di contatto e la posizione. Salvare il lavoro in formato JPEG.
7 Ripetere questa procedura per creare un secondo documento che saranno le due pagine interne del pamphlet. Per assicurarsi che il testo non si sovrapponga la piega, utilizzare lo strumento "Testo" per trascinare fuori caselle di testo separate sulla sinistra e sulla destra per il testo che va in quelle pagine. Salvare il lavoro in formato JPEG.
8 Stampare l'immagine creata per l'esterno del pamphlet. Poi girare il foglio, reinserirlo e stampare l'immagine creata per l'interno del pamphlet.
