September 5

Dicono che una foto vale più di mille parole. In realtà, un immagine .jpg occupa meno spazio di quello, e si può aggiungere pugno a qualsiasi articolo. È possibile utilizzare un .jpg come sfondo per il testo, si può avvolgere il testo intorno al vostro .jpg. Inoltre, quel bordo visivo otterrà il vostro articolo notato. Continuate a leggere per saperne di più.
Aprire il documento. Decidere dove si desidera inserire l'immagine. Ricorda che puoi sempre spostarla. Clicca su "Inserisci" nel menu in alto, quindi su "Immagine" e poi "da file". Nell'esempio, abbiamo messo l'immagine tra il titolo e il corpo dell'articolo.
2 Inserimento l'immagine avrebbe dovuto avviare la barra degli strumenti Immagine. Ci sono pulsanti su questa barra degli strumenti che vi aiuterà a modificare la vostra immagine, ma quello che si desidera utilizzare in questo momento è "Disposizione testo." Questo è quello che sembra un po 'piazza piena di linee e un cagnolino in centro. Clicca su quella scatola. 3 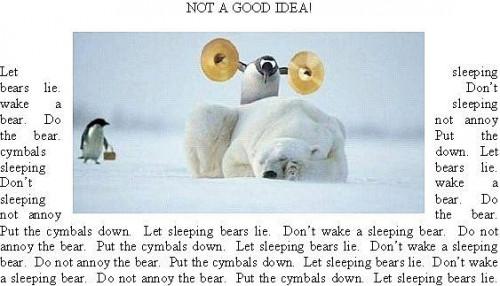
Hai scelte ora. Tutto dipende da ciò che si desidera che il .jpg a che fare con il testo. Prova a cliccare sulle varie scelte per vedere quello che fanno. Questo esempio è "stretto".
4 
Ricorda che puoi fare clic e trascinare l'oggetto ovunque si desidera. È inoltre possibile posizionarlo all'interno o tra le colonne. Questo ultimo esempio utilizza "punti Modifica disposizione." Ricordate che quando si fa che si sta modificando i confini del testo, non il .jpg.
