June 13
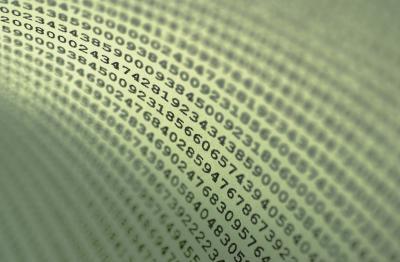
Imparare a utilizzare i caratteri jolly nella lettura dei dati di Microsoft Excel dal l'applicazione Visual Basic può fare l'importazione di dati molto più veloce di leggere una riga alla volta. È possibile utilizzare l'asterisco (*) come carattere jolly in un'istruzione SQL per leggere un foglio di calcolo in Excel e importarlo in memoria utilizzando la classe "DataSet". Una volta che i dati sono in memoria allora si può facilmente visualizzare utilizzando i comandi, ad esempio un DataGridView.
1 Avviare Microsoft Visual Basic Express, fai clic su "New Project" nel riquadro a sinistra dello schermo del computer, e fare doppio clic su "moduli di Microsoft Windows" per creare un nuovo progetto.
2 Fare doppio clic su "DataGridView" per aggiungere un nuovo controllo al form. Fare doppio clic su "Pulsante" per aggiungere un nuovo pulsante al form.
3 Fare doppio clic su "Button1" per creare un evento click del pulsante. Aggiungere il seguente codice per creare il collegamento al file di Excel:
Dim connString As String = "Provider = Microsoft.ACE.OLEDB.12.0; Data Source = C: \ ExcelFile.xlsx; estesa proprietà = Excel 12.0;"
4 Modifica "C: \ ExcelFile.xlsx" nel passaggio precedente e digitare il percorso e il nome del file di Excel.
5 Creare le variabili oggetto che si utilizzeranno per leggere il file di Excel:
Dim myConnection As OleDbConnection = New OleDbConnection
Dim ds As DataSet
da fioco come OleDbDataAdapter
Dim strSQL As String
6 Utilizzare il carattere "*" selvatico nel seguente istruzione SQL per leggere tutti i dati in "Sheet1" del foglio di calcolo:
strSQL = "SELECT * FROM [Sheet1$] "
7 Leggere il file utilizzando un DataAdapter e riempire un DataSet con i dati:
myConnection.ConnectionString = connString
da = new OleDbDataAdapter (strSQL, myConnection)
ds = new DataSet
da.Fill (ds, "tavolo")
8 Chiudere la connessione e visualizzare i dati nel DataSet attraverso il controllo DataGridView:
myConnection.Close()
DataGridView1.DataSource = ds.Tables ( "tavolo")
9 Premere il tasto "F5" per eseguire il programma e fare clic su "Button1" per leggere il file di Excel.
