June 11
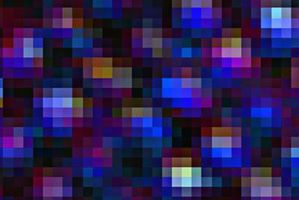
Quando la modifica delle foto in GIMP, è possibile selezionare alcune parti della fotografia per la modifica. È possibile cambiare i colori, rimuovere parti o fare molte altre operazioni per cambiare la foto a proprio piacimento. Se le selezioni sono sciatta, la tua modifica finito non sarà guardare a destra nell'immagine completato. Per fare un lavoro migliore sui vostri piccoli modifiche, ingrandire e lavoro a livello di pixel (picture element). Aumentando la dimensione dell'immagine fino a quando è possibile vedere le singole piazze di colore, si fanno anche le modifiche più intricati un compito semplice.
1 Avviare GIMP sul vostro computer. Fai clic su "File" e fare clic su "Apri". Individuare il percorso della fotografia che si desidera modificare e fare doppio clic sul nome del file.
2 Passa il mouse sopra l'area dell'immagine che si desidera modificare. Premere il tasto "+" sulla tastiera per ingrandire l'immagine. Avrete bisogno di tenere "Shift" e premere "=" a premere il tasto "+". Continuare per ingrandire fino a vedere i pixel colorati singolarmente.
3 Utilizzare lo "strumento di selezione" ad effettuare le selezioni a mano libera di sezioni della vostra immagine da modificare. È possibile utilizzare questo per selezionare e copiare un certo pezzo della tua immagine per incollare in un'altra immagine, rimuovere lo sfondo o cambiare i colori di una vasta area in una sola volta.
4 Selezionare la "matita" o strumenti "Pennello" per cambiare il colore di alcune aree. Fai clic su "pennello" dal pannello di fondo della vostra cassetta degli attrezzi dopo aver selezionato la matita o il pennello per modificare la dimensione del pennello. L'impostazione più piccola vi permetterà di cambiare i colori dei singoli pixel.
