September 8
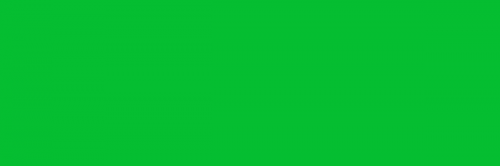
Se si dispone di un sito web, si sa che la promozione non è un compito facile, soprattutto quando si sta semplicemente facendo inviando il link al tuo sito su diversi siti di networking. Le immagini possono aiutare con successo pubblicizzare e promuovere il tuo sito: è possibile trovare siti web che godono di alto traffico e offrire loro pagare in cambio per la visualizzazione dell'immagine sulla loro pagina. In questo modo attirare più visitatori al tuo sito; tuttavia, in primo luogo è necessario creare un sito striscione che dimostra esattamente chi sei e che cosa il vostro sito ha da offrire.
1 Aprite Adobe Photoshop 7.
2 Fare clic su "File" e poi "Nuovo".
3 Regolare la larghezza del documento di 600 pixel e l'altezza di 200 pixel.
Utilizzando lo strumento secchiello, aggiungere uno sfondo colorato per il tuo banner.
5 Aggiungere un bordo al vostro banner cliccando su "Layer" nell'angolo in alto a sinistra, quindi facendo clic su "stile livello" e poi "Stroke".
6 Cambiare la posizione di "Inside" e modificare la dimensione di 3 pixel.
Scegliere un colore che si desidera utilizzare per il bordo. Fai clic su "OK".
8 Aggiungere una immagine o il vostro logo per il vostro banner facendo clic su "File", poi "Apri" e poi cliccando l'immagine che si desidera utilizzare. Fai clic su "OK".
9 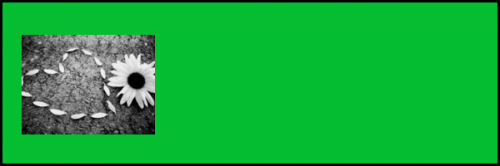
Si noti che questa immagine non è ancora sul banner. Si dovrà utilizzare lo strumento di selezione quadrato (prima colonna, prima fila) per selezionare l'immagine, fai clic su "Modifica" e poi "Copia". Quindi, fare clic l'immagine banner su, quindi fare clic su "Modifica" e "Incolla". Trascinare l'immagine incollata nella posizione desiderata sul vostro banner.
10 Aggiungere il titolo del tuo sito per il tuo banner utilizzando lo strumento di testo (seconda colonna, ottavo strumento verso il basso). Utilizzare una dimensione in punti di 48 per il titolo del tuo sito web.
11 Utilizzando lo strumento di testo una seconda volta, sotto il titolo, aggiungere testo che specifica ciò che il vostro sito ha da offrire.
12 Aggiungere un numero di contatto o indirizzo e-mail sul fondo del banner. È inoltre possibile includere il link al tuo sito web.
13 Carica l'immagine in un sito di foto-hosting e condividerlo.
