August 13
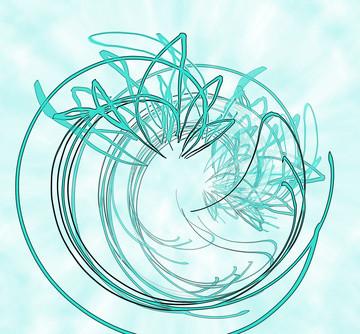
Ci sono due tipi di grafica che possono essere fatte in Photoshop - Grafica Rastor e grafica vettoriale. Grafica Rastor si basano su pixel e alla fine perde la sua qualità e la nitidezza. La grafica vettoriale sono forme che si basano su punti di ancoraggio che seguono un percorso e formano la forma. La grafica vettoriale possono essere ridimensionati a tempo indeterminato, senza perdere la sua qualità. Tuttavia, poiché Photoshop non è un programma di grafica basato vettore, può essere piuttosto difficile da formare vettori adeguati. Con abbondanza di pratica e pazienza, però, si può fare.
1 Aprire un'immagine che contiene la forma che si desidera creare come un vettore in Photoshop. Assicurarsi che ci sia abbastanza dettagli nella foto che si sarà in grado di rintracciare l'oggetto. In questo esempio, viene utilizzato l'immagine di una minicar. Salvare l'immagine come file di Photoshop selezionando "File" e "Salva con nome" dalla barra dei menu in alto. In "Formato" menu a discesa, scegliere "PSD, PDD" e fare clic su "Salva". Si vuole salvare spesso il lavoro. Un rapido guizzo di potere o di una batteria di morire può spazzare via un sacco di lavoro piuttosto rapidamente.
2 Fate doppio clic sul livello bloccato "sfondo" nella palette Livelli. Viene visualizzata una finestra di dialogo "Nuovo livello". Inserire il nome "L'immagine" per il livello e fare clic su "OK". Duplicate il livello "L'immagine" facendo clic destro sul nome del layer e selezionando "Duplica".
3 Creare un set di livelli per gli elementi della vostra grafica vettoriale. Selezionare l'icona della cartella nella palette Livelli. Apparirà la voce "Set 1". Fare doppio clic sulle parole "set 1" e rinominare la cartella "Elementi".
4 Fare clic sullo strumento contagocce nella barra degli strumenti di sinistra. Selezionare l'area più scura dell'oggetto con il contagocce. Questo imposterà il colore di primo piano.
5 Scegliere lo strumento penna dalla barra degli strumenti di sinistra. Verificare che l'opzione "livelli forma" è evidenziato nella "barra delle opzioni" nella parte superiore dello schermo. Iniziare ad una estremità dell'oggetto, cliccando in vari punti lungo il contorno del vostro oggetto (minicar). Ogni volta che si clicca, si sta depositando un punto di ancoraggio. Per effettuare lo zoom in per una maggiore precisione, premere "Control" e "+" e il "controllo" e "-" per diminuire di nuovo fuori. Assicuratevi di andare fino in fondo intorno all'oggetto. Il punto di inizio e fine deve essere allo stesso posto in modo che l'oggetto è completamente collegato. Questo renderà la grafica vettoriale un oggetto solido.
6 Spegnere la "La copia dell'immagine" (lo strato duplicato) in modo da poter vedere l'oggetto descritto. Per attivare il layer off, è sufficiente fare clic sull'icona occhio accanto al livello. Assicurarsi che non vi siano lacune nella struttura o si dovrà ricominciare dall'inizio. Lacune nel contorno non mancherà di tenere la grafica vettoriale dall'essere un oggetto solido. Girare lo strato, "La copia immagine," indietro facendo clic sull'icona occhio accanto al livello. Fare clic sullo strumento penna nella barra degli strumenti di sinistra e scegliere l'opzione "Convert Tool punto." Assicurarsi che la forma del tuo oggetto è selezionato nella palette Livelli.
7 Clicca su un punto di ancoraggio. Questo crea due maniglie di Bezier, uno che punta a sinistra e uno a destra. Regolare il contorno del grafico vettore spostando le due maniglie di Bezier fino a quando il profilo è conforme molto da vicino al vostro oggetto. Il tuo lavoro in tutto il grafico vettore fino ad arrivare di nuovo al punto di partenza. Rimuovere punti di ancoraggio facendo clic destro sul punto di ancoraggio e selezionando "Elimina punto di ancoraggio." L'eliminazione di punti di ancoraggio non necessari può rendere più agevole la curvatura intorno all'oggetto.
8 Duplicare questo strato facendo clic destro sul nome del livello e selezionando "Duplica". Rinomina il livello "Shape 2 copia." Selezionare la porzione di corpo dell'immagine della minicar utilizzando lo strumento punti di ancoraggio costituiscono la barra mano sinistra. Ignorare le finestre, a questo punto. Colorare il corpo della auto blu facendo clic sul selettore colore di primo piano. Digitare il codice di colore # 3672BD. Nascondere il livello "Forma 2 copia" e girare sul layer "La copia immagine" cliccando sulle icone occhio accanto ai nomi dei livelli. Scegliere lo strumento penna dalla barra degli strumenti della mano sinistra. Fare clic sull'icona "Sottrai dalla forma di un'area" la "barra delle opzioni" nella parte superiore dello schermo.
9 Fare clic sul livello "Forma 2" e delineare le finestre che si trovano sul lato opposto della vettura con lo strumento punti di ancoraggio. Premere il tasto "Control" e "alternativo" per sottrarre più sezioni dalla zona selezionata. Avvolgere gli angoli delle finestre nelle posizioni appropriate utilizzando il "Convert strumento di ancoraggio". Ripetere la procedura per le finestre sul lato anteriore della macchina cliccando sopra al livello "Shape 2 copy".
10 Compila il tetto bianco della minicar girando sul layer "La copia dell'immagine". Creare un nuovo livello selezionando "Layer" e "Nuovo" dalla barra dei menu in alto. Rinomina il livello "tetto". Tracciare il tetto della minicar con lo strumento penna per aggiungere punti di ancoraggio, poi la curva del tetto della vettura in modo appropriato selezionando lo strumento "Convertire punti di ancoraggio". Fare clic sul selettore colore di primo piano e scegliere il bianco.
11 Create un nuovo livello e il nome "coprimozzi." Selezionate lo strumento Ellisse dalla barra sinistra e disegnare nei cerchioni anteriori e posteriori. Premere il tasto "Control" e cliccare sul coprimozzo anteriore. Fare clic destro sul coprimozzo e selezionare "Free percorso trasformare", quindi fare clic destro e selezionare "Distort". Regolare i coprimozzi utilizzando le maniglie d'angolo che appaiono quando si seleziona l'ellisse. Ripetere il processo per la calotta posteriore ed entrambi i fari. I lavori per i fari in un nuovo livello che è il nome "Lights". Disegnare nel paraurti anteriore su un nuovo livello chiamato "paraurti". Selezionare l'area utilizzando lo strumento penna dalla barra degli strumenti di sinistra, utilizzando i punti di ancoraggio, quindi regolare in modo che le curve paraurti correttamente i punti di ancoraggio. Selezionate il livello "paraurti" facendo clic destro, quindi modificare la "modalità di fusione." Selezionare la casella "ombra interna" e scegliere "Moltiplica" come "metodo di fusione." Quindi selezionare "Smusso ed effetto rilievo," e, infine, selezionare la casella "Contour". Fai clic su "OK".
12 Scegliere lo strumento penna dalla barra degli strumenti di sinistra e selezionate "percorsi" sulla "barra delle opzioni." Create un nuovo livello facendo clic sull'icona "Nuovo livello" nella parte inferiore della palette Livelli e nominare il livello "Linee". Assicurarsi che il livello "Lines" è lo strato superiore nella palette Livelli. Se non lo è, cliccare sulla parola "linee" e trascinare il livello verso l'alto della palette. Cliccando con lo strumento penna per aggiungere punti di ancoraggio intorno alla porta della macchina, in cui le linee di porta sono visibili. Non chiudere il percorso. Cambiare il colore di primo piano a nero e selezionare lo strumento pennello dalla barra degli strumenti di sinistra. Scegliete un pennello dimensione 2 dal "pennello predefinito picker" che appare. Fare clic sullo strumento penna di nuovo, e tracciare la linea disegnata attorno alla porta. Fare clic destro sulla linea e selezionare "percorso ictus". Scegliere "pennello" dal menu risultante e ridurre l'opacità del livello "Lines" per il 54%. Aggiungere linee per gli specchi, volante, cerniere e la maniglia, i cerchi intorno i fari, il cofano ornamento e la griglia. I lavori per lo strato di "Lines" per aggiungere questi elementi. Regolare lo spessore delle linee selezionando diametro del pennello. Più basso è il numero per il diametro del pennello, minore è la linea risultante sarà e viceversa.
13 Create un nuovo livello e chiamatelo "Highlights" Utilizzando la palette Livelli. Utilizzare il poligono lazo dalla barra degli strumenti di sinistra per selezionare le aree della vettura che vengono evidenziate. Cambiare il colore di primo piano # 86A9D7. Fare clic destro su ciascuno dei selezionato evidenziato aree e selezionare "Fill". Scegliere "Filtro" dalla barra dei menu in alto e selezionare "Blur", quindi "sfocatura gaussiana." Impostare la distanza per 1.1 pixel ed abbassare la "opacità" a solo il 30%. Ripetere il processo per quelle zone della vettura che sono oscurati, utilizzando il codice colore # 2A579C.
14 Scorrere verso il basso nella palette Livelli e selezionare "Shape 2." Duplicate il livello facendo clic destro il nome e scegliendo "Duplica". Rinominare il livello di "finestre" di sfondo e trascinare quello strato direttamente sotto il livello "Forma 2". Premere il tasto "A" per attivare lo "strumento di selezione diretta." Tenere premuto il tasto "Shift" e fare clic su ciascuna delle finestre di fondo, assicurando che siete sul layer "finestre di sfondo". Vai alla "Opzioni barra degli strumenti" e cambiare i criteri di selezione per "Aggiungi alla forma dell'area." Fare clic sul contorno principale della macchina per selezionarlo e premere "Elimina", che lascerà solo le finestre sul layer "finestre di sfondo". Selezionare la miniatura del livello dello strato di "finestre di sfondo" nella palette Livelli e cambiare il colore di #FFFFFF, e la "opacità" al 23%. Ripetere il processo sul layer "Shape 2 copia", per i finestrini anteriori, utilizzando lo stesso codice colore, ma riducendo solo la "opacità" al 43% per completare la grafica vettoriale in Photoshop.
