July 24
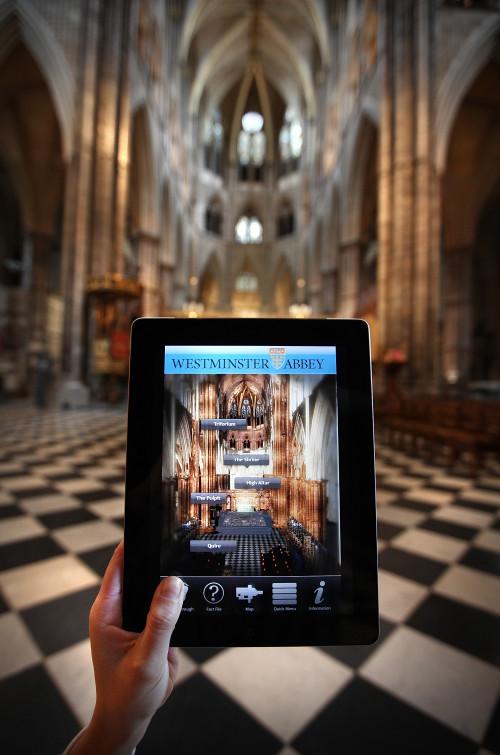
Evernote è un programma basato sul Web per ricordare le cose, se si tratta di un elenco di cose da fare o una foto divertente. La funzione Web Clipper fornisce una piattaforma per il salvataggio e ricordare tutte le cose interessanti o utili che si trovano su Internet. In sostanza, si crea un segnalibro della pagina o sezione che si desidera memorizzare. Per utilizzare questo sul vostro iPad, è necessario prima installare Instapaper, che salva le pagine Web per voi a leggere in seguito. Quindi è possibile salvare il preferito Evernote Web Clipper e utilizzarlo ogni volta che si vuole ricordare qualcosa online.
1 Aprire l'applicazione Impostazioni sul tuo iPad. Toccare "Safari". Impostare sempre Mostra segnalibri e JavaScript su "ON" e impostare accetta i cookie "Da visitati".
2 Apri Safari. Tipo "http://goo.gl/cFvWW" nella barra degli indirizzi e premere "Invio".
3 Toccare il pulsante Condividi, che si presenta come una freccia a destra che esce da una scatola. Toccare "Aggiungi segnalibro", quindi toccare "Salva", quindi toccare "Ok fatto, il prossimo passo."
4 Toccare la casella di testo per evidenziare il codice nella pagina che viene visualizzata. Quindi premere e tenere premuto il dito sul testo, e quindi rilasciare. Toccare "Seleziona tutto" nel menu che appare, quindi toccare "Copia". Toccare "Done", quindi toccare "Ok fatto, il prossimo passo."
5 Toccare il pulsante Bookmark, che si presenta come un libro aperto. Toccare "barra dei preferiti," quindi tocca "Modifica", quindi toccare "Instapaper." Toccare la barra URL nella casella che appare. Toccare la "X" per cancellare il testo, quindi premere, tenere premuto e rilasciare sulla barra di testo. Toccare "Incolla" nel menu che appare, quindi toccare "Fine".
6 Toccare "OK fatto, il prossimo passo." Nella tua barra dei segnalibri, toccare "Instapaper: leggere più tardi." Viene visualizzata una finestra di dialogo, che indica che il programma è stato installato correttamente.
7 Aprire questo articolo sul tuo iPad. Copia questo testo:
javascript:(function(){EN_CLIP_HOST='http://www.evernote.com';try{var%20x=document.createElement('SCRIPT');x.type='text/javascript';x.src=EN_CLIP_HOST+'/public/bookmarkClipper.js?'+(new%20Date().getTime()/100000);document.getElementsByTagName('head')[0].appendChild(x);}catch(e){location.href=EN_CLIP_HOST+'/clip.action?URL='+encodeURIComponent(location.href)+'&title='+encodeURIComponent(document.title);}})();
8 Toccare il pulsante Condividi, quindi tocca "Aggiungi segnalibro". Scegliere di aggiungere il segnalibro alla barra dei preferiti, quindi toccare "Salva".
9 Toccare il pulsante Segnalibri, toccare "barra dei preferiti", quindi toccare "Edit". Selezionare il segnalibro senza titolo appena creato. Cambiare il nome di "Evernote Web Clipper" o un testo simile, quindi eliminare l'URL e incolla il codice dal punto 1. Toccare "Done".
10 Toccare il segnalibro Evernote nella barra dei preferiti ogni volta che si vuole ritagliare una pagina intera. Evidenziare una porzione di testo o un'immagine e toccare il segnalibro Evernote se si desidera ritagliare solo che la selezione specifica.
