April 5
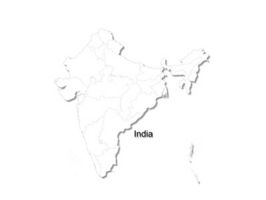
Fare una struttura in Photoshop è un'abilità utile che comporta l'applicazione di diverse funzionalità importanti di Photoshop. Queste funzionalità possono essere utilizzate non solo per rendere contorni ma possono essere impiegati per realizzare molte altre modifiche dei file digitali. contorni delle immagini consentono di interessanti miglioramenti grafici e sono utili per la creazione di file di piccole dimensioni che ancora comunicano importanti informazioni visive. Seguendo le istruzioni riportate di seguito consente a un utente di rendere rapidamente e facilmente i contorni precisi di qualsiasi immagine.
1 Impostare l'immagine digitale in un file di Photoshop con uno sfondo bianco strato separato come in Immagine 1.
2 Fare clic sullo strumento Bacchetta magica sulla barra degli strumenti di Photoshop e fare clic su qualsiasi parte dell'immagine che non deve essere incluso nella struttura. Per selezionare le aree che non sono collegati, l'utente può tenere premuto il tasto "Shift" sulla tastiera e fare clic su altre aree. Si veda l'esempio in Image 2. L'acqua nell'esempio fornito viene selezionato con la bacchetta magica, poiché non sarà incluso nella struttura. Laghi sono selezionati tenendo premuto il tasto shift e cliccando i laghi.
3 Fare clic su "Seleziona" sul menu e quindi selezionare l'opzione "Inverse" come in immagine 3. Questo selezionerà le immagini da includere nella struttura.
4 Fare clic sul livello "sfondo" mostrato nella Immagine 4 di lavorare con un livello diverso. Fai clic sul menu "Modifica" e quindi fare clic su "Copia". Questo metterà una copia delle immagini per delineare su appunti elettronici del computer.
5 Fai clic su "Modifica" nella barra del menu e poi su "Incolla". Ciò creerà una immagine bianca a forma di voci precedentemente selezionati. Nell'esempio fornito, la mappa bianca è visibile come in Figura 5.
6 Aggiungere un colpo al nuovo livello facendo clic sulla voce di menu "Layer", e quindi fare clic su "Stroke ..." come in immagine 6. La funzione corsa disegna un contorno del tutto intorno all'immagine per creare il contorno.
7 Fare clic sull'icona occhio accanto al livello mappa per rimuoverlo dalla visibilità in Image 7. Lo schema finale è ora visibile sullo schermo.
